ファイルのリンク方法(PowerPoint 2013/2016/2021/for microsoft 365の場合)
パワーポイントに動画を挿入する方法
パワーポイントに動画を挿入する方法をご紹介します。パワーポイントに動画を入れることで、よりわかりやすいプレゼンテーションが可能となります。設定は難しくないので、ぜひ、試してみてください。
動画を挿入する方法は、2つあります。ファイルを埋め込む方法とリンクをつける方法です。
それぞれにメリットとデメリットがあるので、利用用途に合った方法を選んでください。
まず、動画の対応形式について説明します。
挿入することができる動画のファイル形式は、
.wmv、.mp4、.asf、.avi、.m4v、.mov、.mpg 、 .mpeg 、.swf です。
ただし、.mp4は、PowerPoint 2013 以降の対応となります。ご注意ください。
例外的に、PowerPoint 2010でも.mp4を挿入可能な場合もありますが、基本的には、PowerPoint 2010をお使いの方は、.mp4を挿入できないと覚えておくと良いと思います。

動画ファイルを埋め込むとは?
動画ファイルを埋め込むと、パワーポイントファイルに動画データが保存されます。
デメリット)パワーポイントファイルのサイズが大きくなります。
メリット)元の動画ファイルを削除、保存場所を変更しても、パワーポイントファイルの動画が変更されることはありません。
ファイルサイズを気にしないのであれば、ファイルを埋め込む方法がおすすめです。
動画ファイルを埋め込む方法(PowerPoint 2013/2016/2021/for microsoft 365の場合)
①パワーポイントに挿入する動画ファイルを用意します。.mp4ファイルを用意しました。
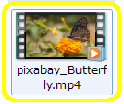
今回は、画像・動画共有サイトPixabay様https://pixabay.com/から動画をダウンロードしました。海外のサイトですが、クオリティの高い画像や動画がたくさんあります。
②パワーポイントを起動し、動画を挿入したいスライドを選択します。「挿入」タブの「ビデオ」をクリックします。
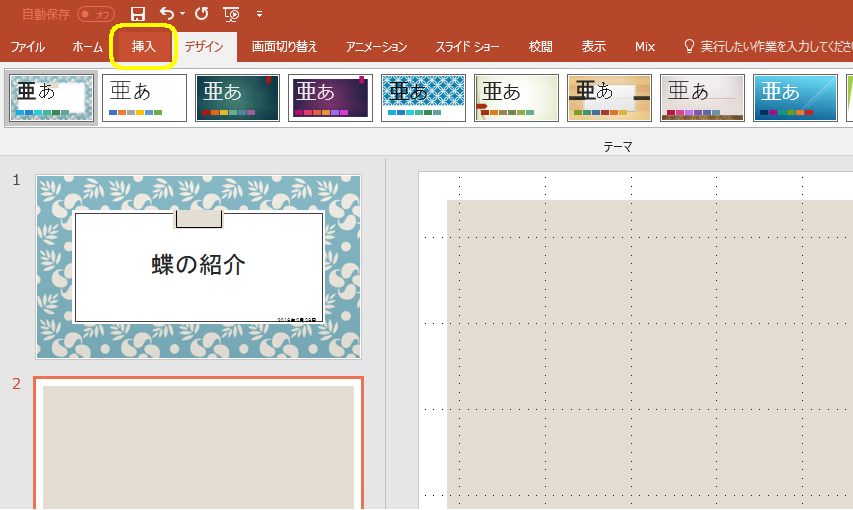
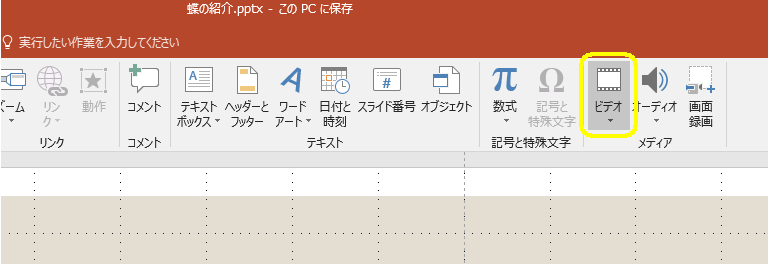
「このコンピューター上のビデオ」を選択します。
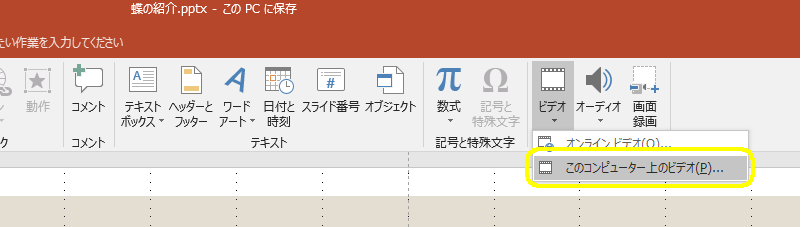
③「ビデオの挿入」ウィンドウが表示されます。
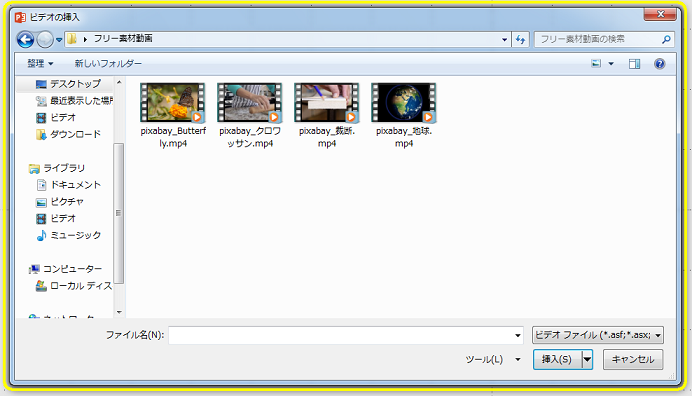
用意した動画ファイルを選択し、ツールの「挿入」をクリックしてください。
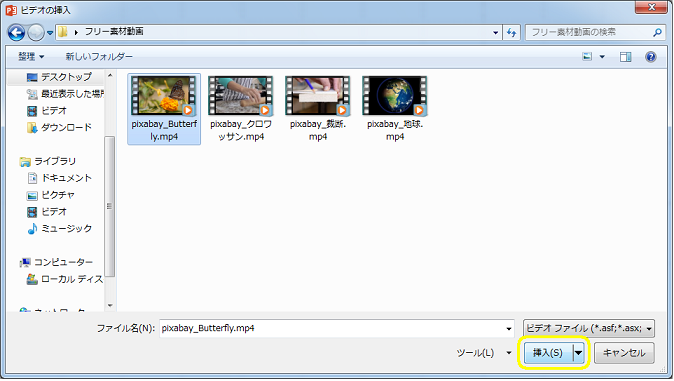
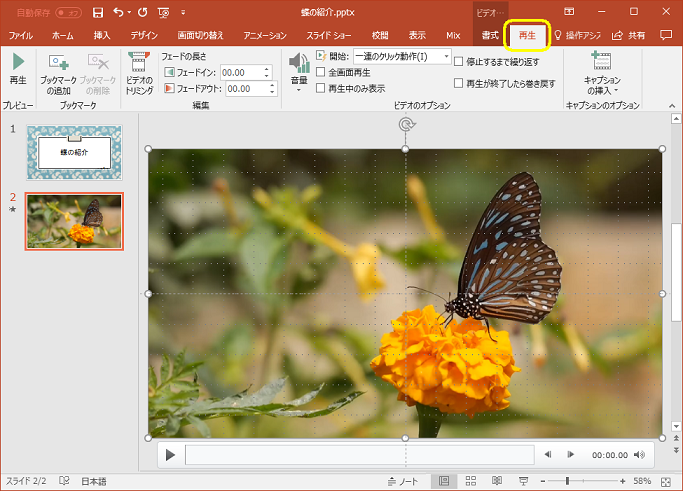
スライドショー実行中に、自動で動画を再生したい場合は、「開始」を「自動」に変更してください。
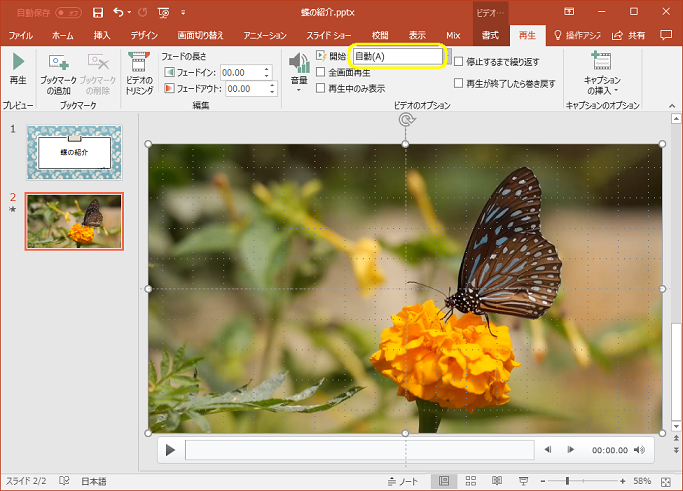
スライドショー実行中に、手動で動画を再生したい場合は、「開始」を「クリック時」に変更してください。
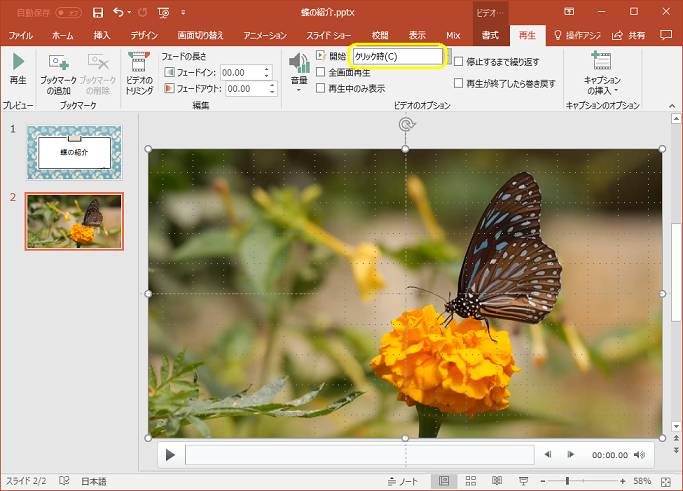
動画ファイルをリンクするとは?
リンクとは、パワーポイントファイルに動画をリンクすることです。埋め込みと異なり、動画データを保存しません。
デメリット)パワーポイントファイルや動画の保存場所を変更すると、リンクが変更されるため、動画が表示されなくなります。また、動画を削除した場合も、動画が表示されなくなります。
メリット)埋め込みと比べると、パワーポイントファイルのサイズが小さくなります。
動画ファイルのリンク方法(PowerPoint 2013/2016/2021/for microsoft 365の場合)
①パワーポイントに挿入する動画ファイルを用意します。.mp4ファイルを用意しました。
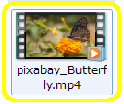
②パワーポイントを起動し、動画をリンクするスライドを選択します。「挿入」タブの「ビデオ」をクリックします。「このコンピューター上のビデオ」を選択します。
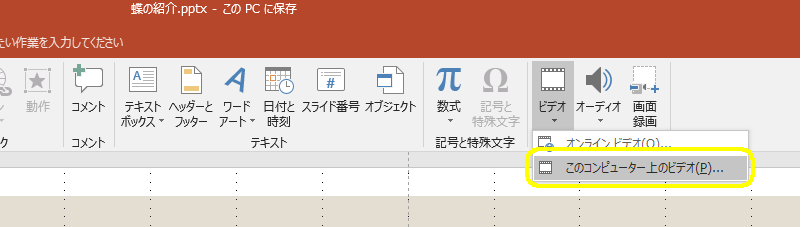
③「ビデオの挿入」ウィンドウが表示されます。①で用意した動画ファイルを選択してください。ツールを「ファイルにリンク」へ変更し、選択してください。
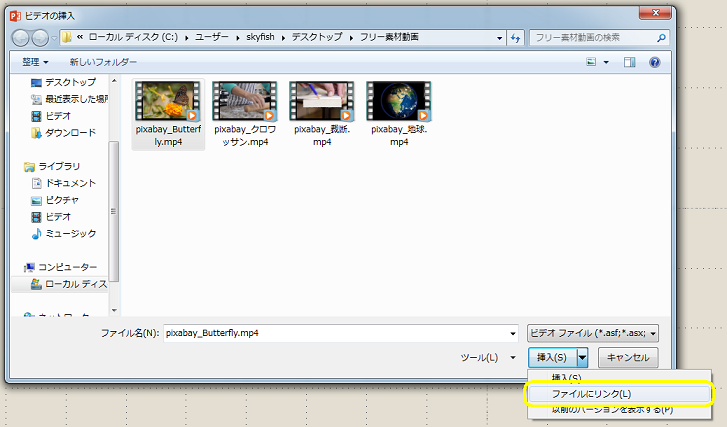
④スライドショー実行中の再生のタイミングの設定方法は、埋め込む場合と同様です。
 豆知識!YouTube動画をリンクする、再生する方法
豆知識!YouTube動画をリンクする、再生する方法
①パワーポイントを起動し、動画をリンクするスライドを選択します。「挿入」タブの「ビデオ」をクリックします。「オンラインビデオ」を選択します。
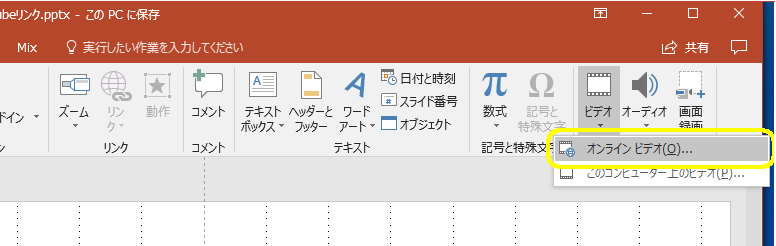
②「ビデオの挿入」ウィンドウが表示されます。YouTubeの検索ボックスから、動画を検索してください。
例)検索ワード「リアルナレーターズ」
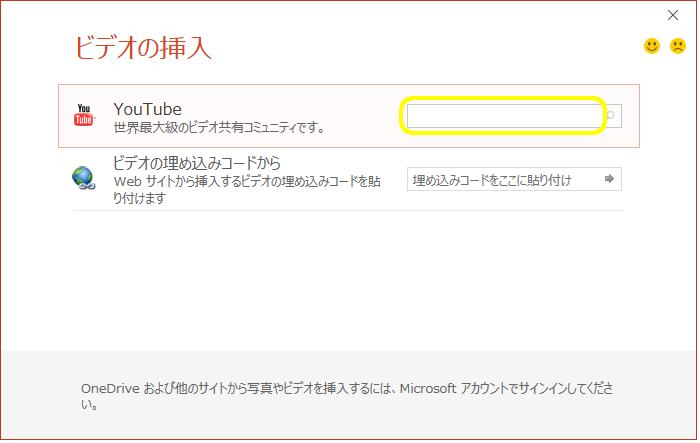
挿入したい動画を選択し、「挿入」をクリックしてください。
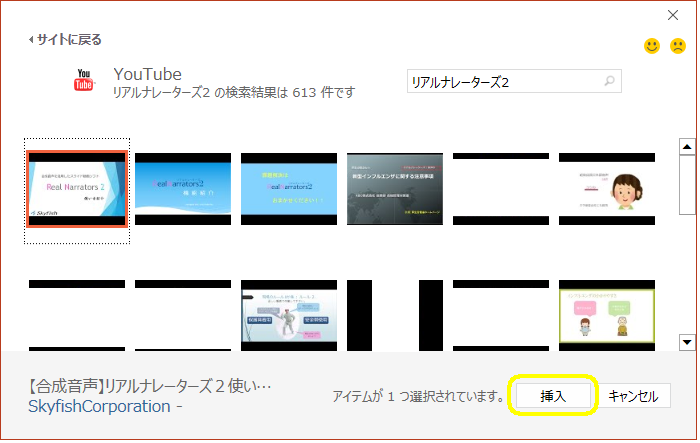
スライドショーを実行すると、YouTubeの再生ボタンが表示されます。再生をクリックすると動画が始まります。インターネット上のYouTubeからリンクを行っているので、インターネットがつながっていない環境や動画がYouTubeから削除された場合は、再生されなくなるので、ご注意ください。また、YouTubeから動画のリンクを設定すると、以下で説明している「パワーポイントを動画に変換する」方法が正常に行われません。
挿入した動画にアニメーション効果を追加するには
動画を再生中にアニメーション効果を追加こともできます。
動画にブックマークを挿入する方法
オーディオ クリップやビデオ クリップでブックマークを使う方法について詳しくは「オーディオ クリップおよびビデオ クリップのブックマークを追加または削除する」をご覧ください。
アニメーションを指定したタイミングで動画同時に再生する方法
①パワーポイントにアニメーションを設定します。スライドの中からアニメーションを設定したいオブジェクトを選択します。
例「追加アニメーション1」を選択します。
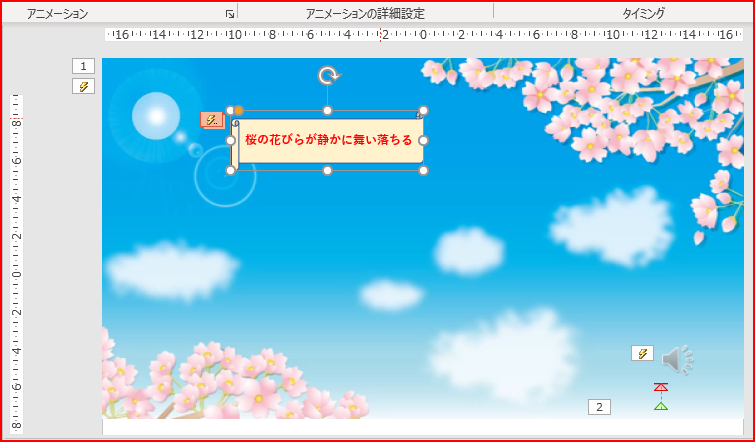
「アニメーション」タブから設定したいアニメーション効果を選びます。
今回は、「スプリット」を選択しました。

②続きまして、アニメーションの「開始のタイミング」を設定します。

②-1「開始のタイミング」をクリックします。
ブックマークが設定されている場合、「ブックマーク」が表示されます。
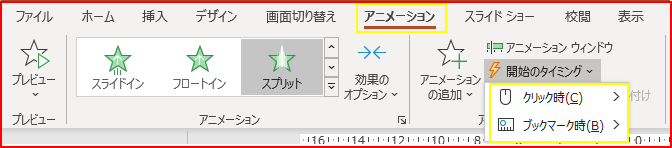
②-2「ブックマーク」を選択します。ブックマークが一覧が表示されます。
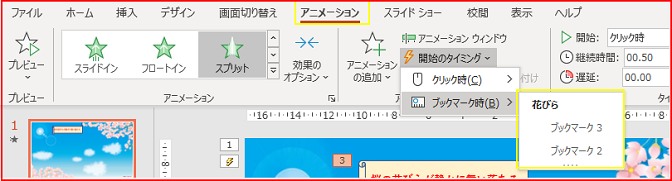
②-3アニメーションを同時に再生させたい「ブックマーク」を選択します。
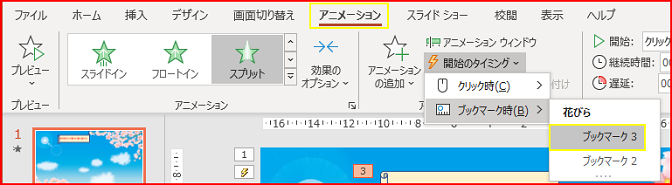
スライドショーを実行すると、動画再生中に指定したブックマークのタイミングで追加したアニメーションが実行されます。
パワーポイントを動画に変換するとは?
パワーポイントで作成したプレゼンテーションを動画として変換することが可能です。
プレゼンテーションを動画に変換することで、インターネット上で公開したり、スマートフォンなどパワーポイントがインストールされていない環境でも再生ができます。
PowerPoint 2013/2016/2021/for microsoft 365は、.mp4、.wmvとして保存ができます。PowerPoint 2010は、.wmvとして保存ができます。PowerPoint 2007までは、動画変換が行えないので、ご注意ください。
パワーポイントを動画に変換する方法(PowerPoint 2013/2016/2021/for microsoft 365の場合)
①動画に変換したいパワーポイントファイルを用意してください。
ファイルが保存されていることを確認してください。(パワーポイントの「ファイル」から「上書き保存」もしくは「名前を付けて保存」)
②「ファイル」から「エクスポート」をクリックしてください。
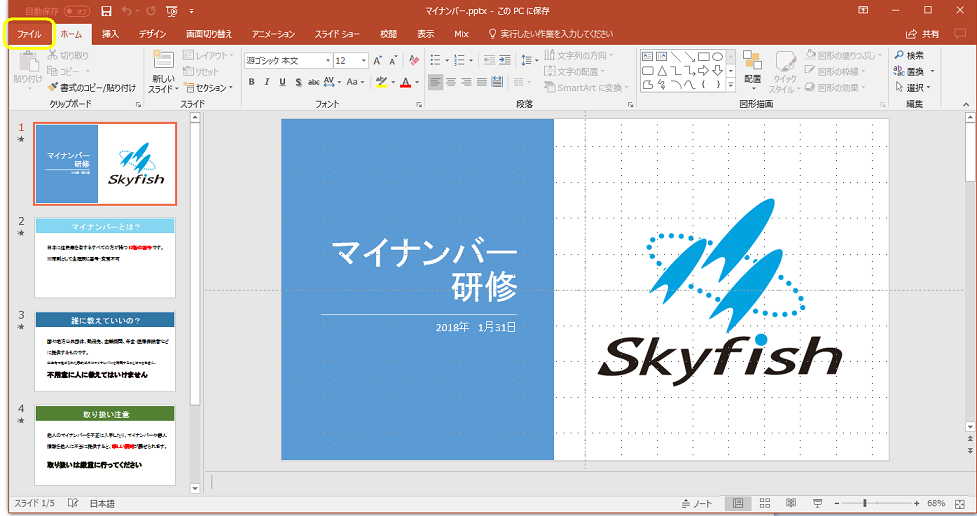
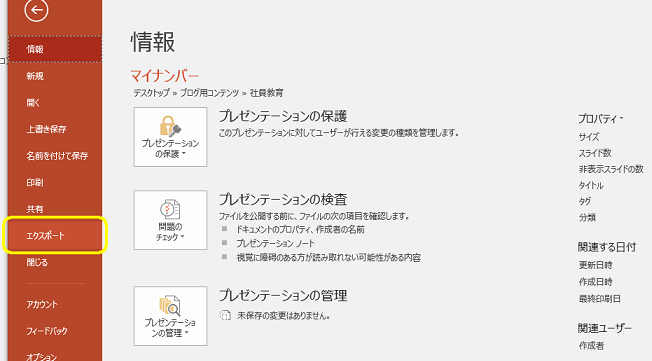
③エクスポートの「ビデオの作成」をクリックしてください。
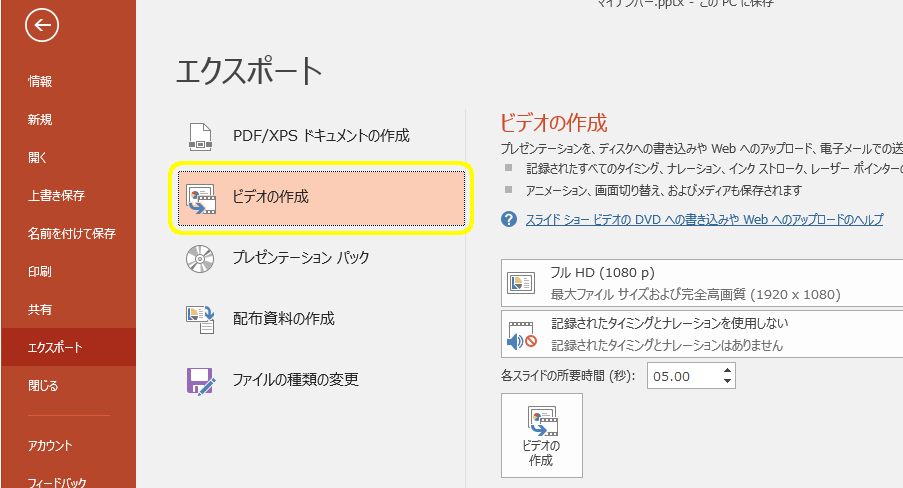
④右側の「ビデオの作成」をクリックしてください。
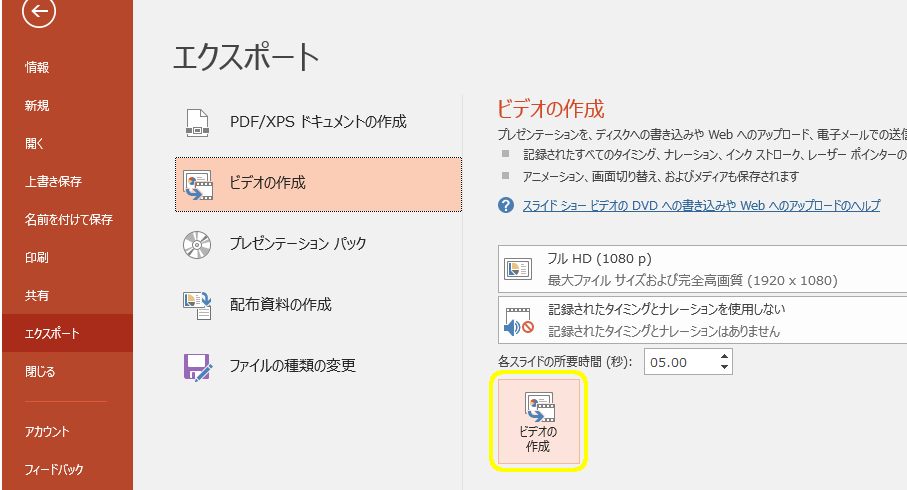
画質を変更したい場合は、下記の黄色い枠線の箇所から変更してください。
【PowerPoint 2016/2021/for microsoft 365の場合】
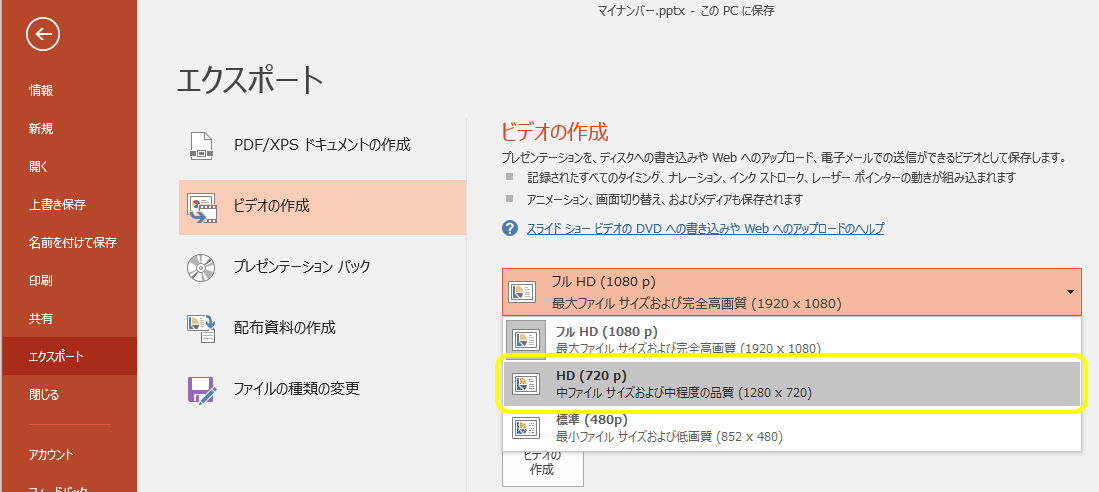
【PowerPoint 2013の場合】
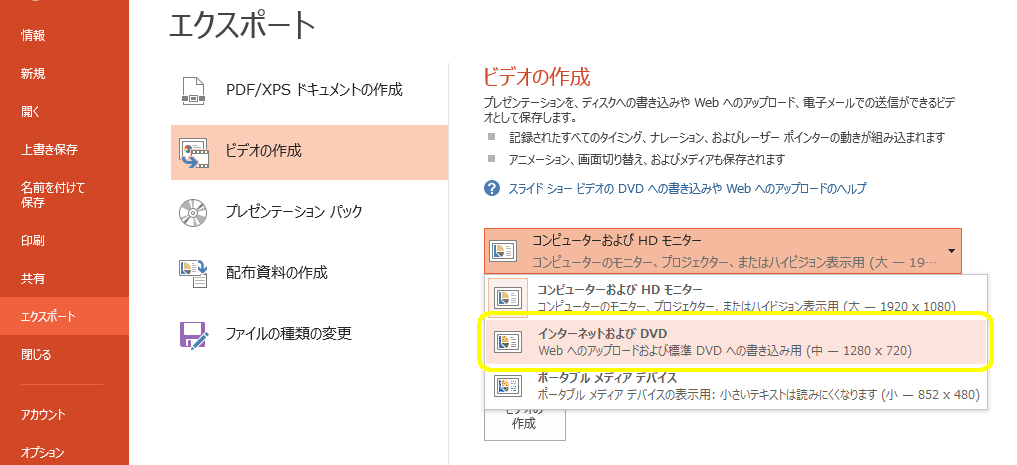
各スライドの所要時間を変更すると、各スライドの再生時間が変更できます。
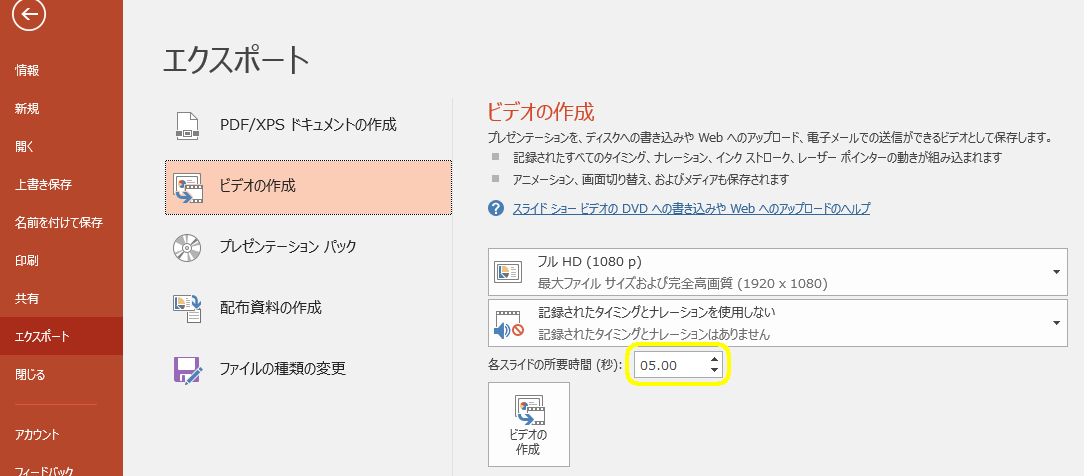
パワーポイントで作成した動画の活用事例
パワーポイントを活用して、動画を作成する方法をマスターすれば、パワーポイントの活用の幅が広がります。例えば、社内教育用の教材を作成したり、写真を入れることで、地域や会社を紹介する動画も作成できます。
画質:HD(720p) 各スライドの所要時間(秒):05.00 ファイル形式:mp4
 パワーポイントにBGMやナレーションを追加する
パワーポイントにBGMやナレーションを追加する
パワーポイントで作成する動画の内容を充実させるために、BGMやナレーションを追加してみましょう。BGMやナレーションいついては、こちらのブログをご覧ください。
 簡単にパワーポイントでナレーション付き動画を作成したい方には、「リアルナレーターズ3」がおススメ
簡単にパワーポイントでナレーション付き動画を作成したい方には、「リアルナレーターズ3」がおススメ
動画にナレーションを入れることで、見る人の理解が深まる動画を作成することができます。下記の動画は、「リアルナレーターズ3」というソフトを活用して作成したナレーション付きの動画をYouTubeにアップロードしたものです。
リアルナレーターズ3は、パワーポイントに合成音声のナレーションをつけるソフトウェアです。社員教育の教材を作成するソフトウェアとして、多くの会社に導入実績があります。
詳しくはこちらをご覧ください!
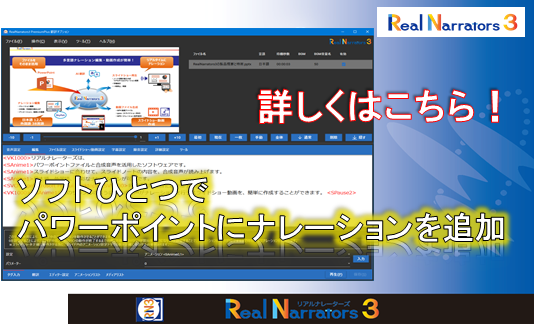
コメント
こんにちは。画像の挿入はできるのですが、ビデオのYOUTUBEからの挿入ができなくなってしまいました。以前はできていました。検索しております から、画面が進みません。何か方法はありますでしょうか?よろしくお願いいたします。
コメントありがとうございます。
返信が遅くなり失礼いたしました。
PPTXの挿入ページービデオー「オンラインビデオ」よりYouTubeの動画を挿入できることを確認いたしました。(パワーポイントバージョンはoffcie365)
以下は弊社でYouTubeに公開して動画のURLとなります。挿入をお試しいください。
https://youtu.be/qSQE65w1d9w
よろしくお願いいたします。
こんにちわ。パワーポイント2016?にて卒団スライドを作成中です。オープニング〜エンドロールまで計16分の長編となりそうですがほとんどが一枚のスライドを3〜4分にしビデオエディターで編集した動画を挿入し自動再生されるようにしてあります。ただその動画の間に部員紹介を画面切り替えアニメーションをつけて動きのある動画にしたく約80枚程のスライドで作成しました。スライドショー▷始めからでパソコンで再生するにはきちんとできますが、これをエクスポートしてビデオ(mp4)として保存するとそのアニメーションがバグります、、、(例えば画面切り替えの際のアニメーションをフェードにしたとして、切り替えの時に前の画像半分が次の画像にしばらく映り込むような現象です)
これは全体的に重たいからでしょうか。
コメントありがとうございます。
差し支えなければ、動画ファイルMp4のファイルサイズを教えていただけますでしょうか。
また、画面切り替えアニメーション効果に「プッシュ」を選択し、お試しください。
よろしくお願いいたします。
動画ファイルを埋め込む方法(PowerPoint 2016の場合)で、自分のビデオを挿入しましたが、挿入段階で画面真黒で、表示できません。勿論、再生も出来ません。
ビデオはムービーメーカーで作成しており、MP4 160MBで1分12秒です。(以前、326MBでも入りましたが、その時の方法が分からず・・・)
pc初心です。よろしくご指導の程、お願い致します。