▼目次
Microsoft Cilpchampって何?
Windows11に標準搭載されている動画編集ソフトです。
https://clipchamp.com/ja/
ビデオ、画像、オーディオ ファイルを組み合わせたり、テキストや効果を追加したりして、完成したビデオをコンピューターに保存できます。 ストック ビデオ、音楽、または効果音を追加することもできます。(Microsoft様HPより抜粋)
有償版もありますが、基本機能は無償で使うことができます。
Winodows10で使用する場合は、Microsoft Store からアプリをインストールできます。
今回はこのClipchampを使って動くアニメーション素材と背景を組み合わせて動画を作り、それをPowerPointの背景にしたいとおもいます。
動画を作る前に
今回は秋の空にもみじの葉が舞っている動画を作ります。動画を作る前にこちらを準備しましょう。
①背景になる画像と②動くアニメーション素材です。
①背景画像
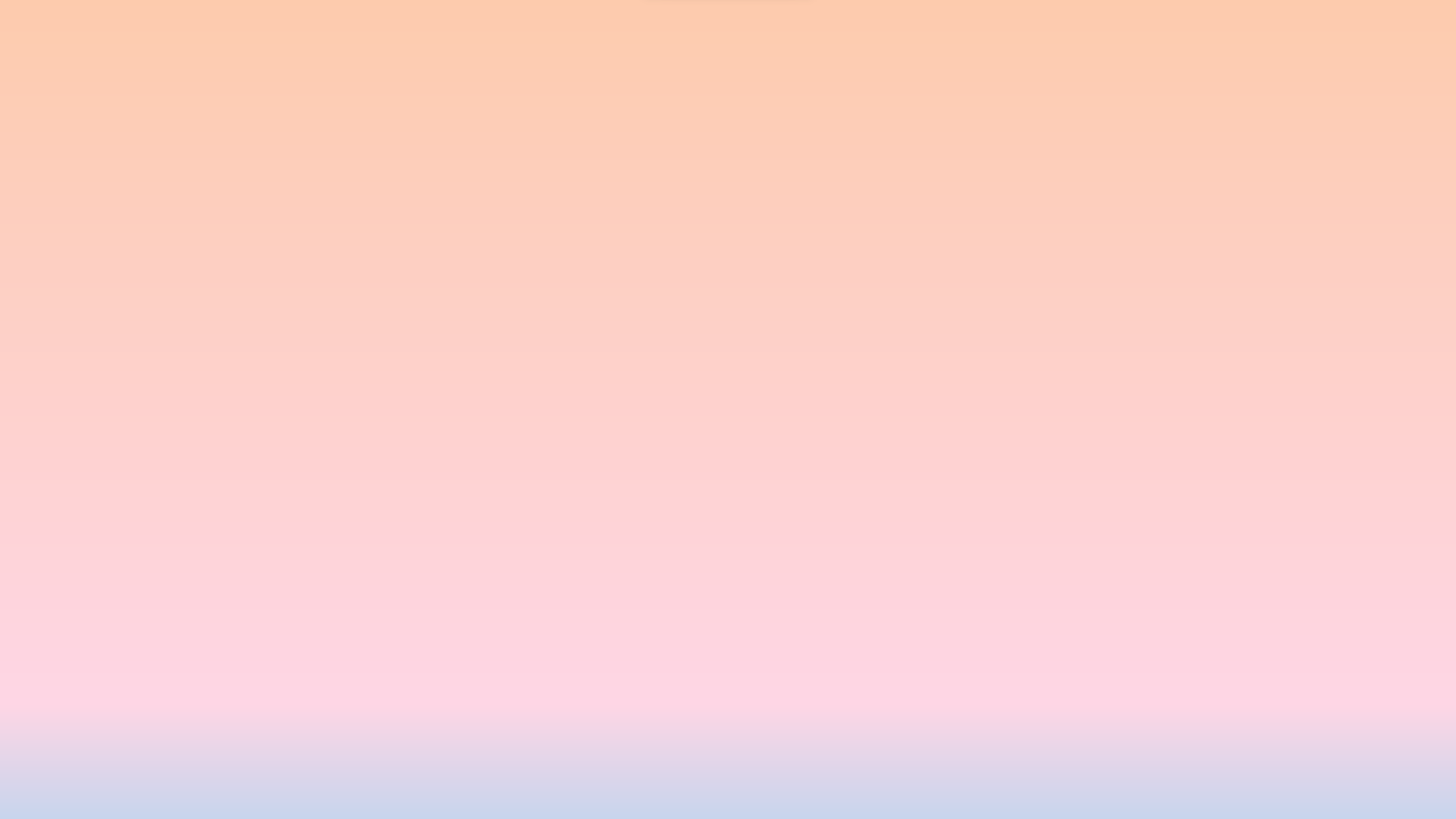
作った動画をパワーポイントに挿入するには画像のサイズを1280px×720pxにしましょう。※スライドのサイズが16:9の場合
(スライドサイズ4:3で作る場合は960px×720pxに設定してください)
②アニメーション素材
アニメーション素材はTELOPICT様のものをお借りしました。
https://telopict.com/
全て無償で使用できるアニメーション素材が掲載されています。
※アニメーションはその部分だけくり抜けるように「アルファなし」を選択してください。「アルファなし」を選択するとグリーンバックの動画がダウンロードされます。
Clipchampで動画を作ろう!
それではClipchampを使ってこれらの画像と動画を合成させましょう。
1.Clipchampを起動し、「あなたの動画」をクリック
ホーム画面下部の「あなたの動画」をクリックします。
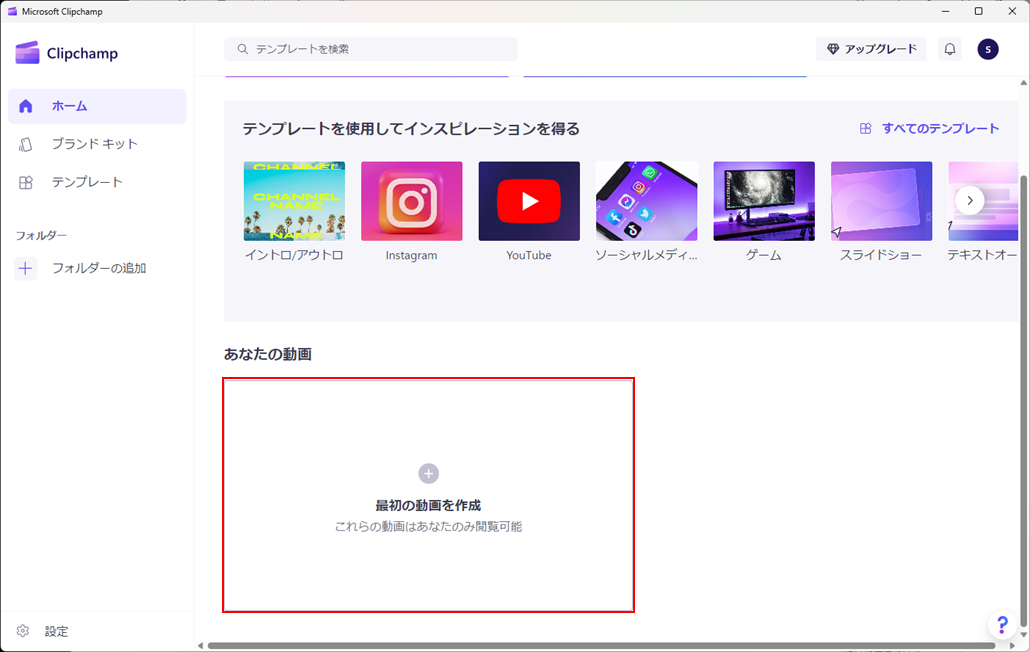
2.アニメーション動画、背景をインポートする
「メディアのインポート」からインポートするか、メイン画面左側にインポートしたい動画をドラッグしてください。
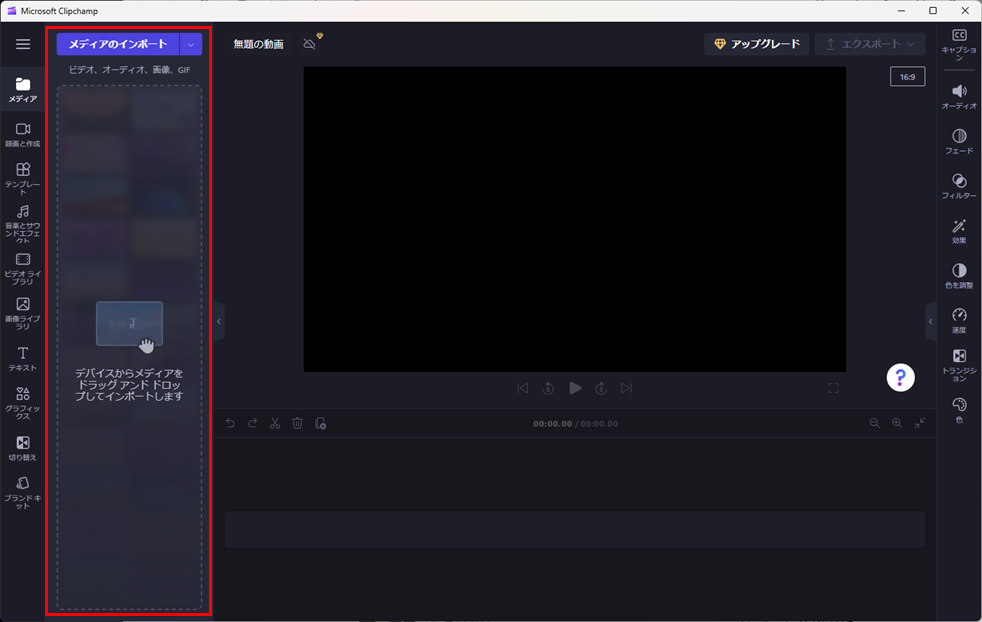
3.インポートした動画、背景をタイムラインに追加する
動画、画像にマウスオンすると「+」メニューが表示されます。
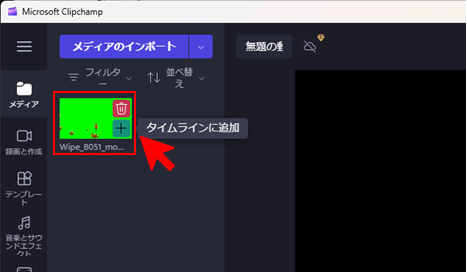
※2つの動画(画像)を続けてタイムラインに追加すると、2つ目の動画(画像)が最初の動画(画像)の後ろに追加されてしまうので、上下に並ぶようにドラッグしてください。その時、必ず動画が前面(タイムラインの上側)にくるようにしてください。
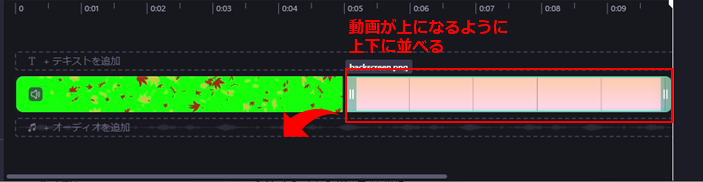
上下に並べることができました。
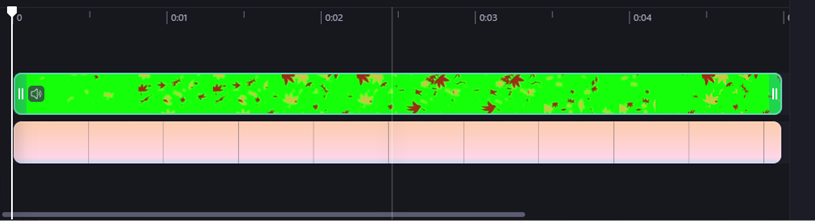
4.背景と動画を合成させる
タイムラインから動画を選択し、画面右端の「効果」から「グリーンスクリーン」を選択します。
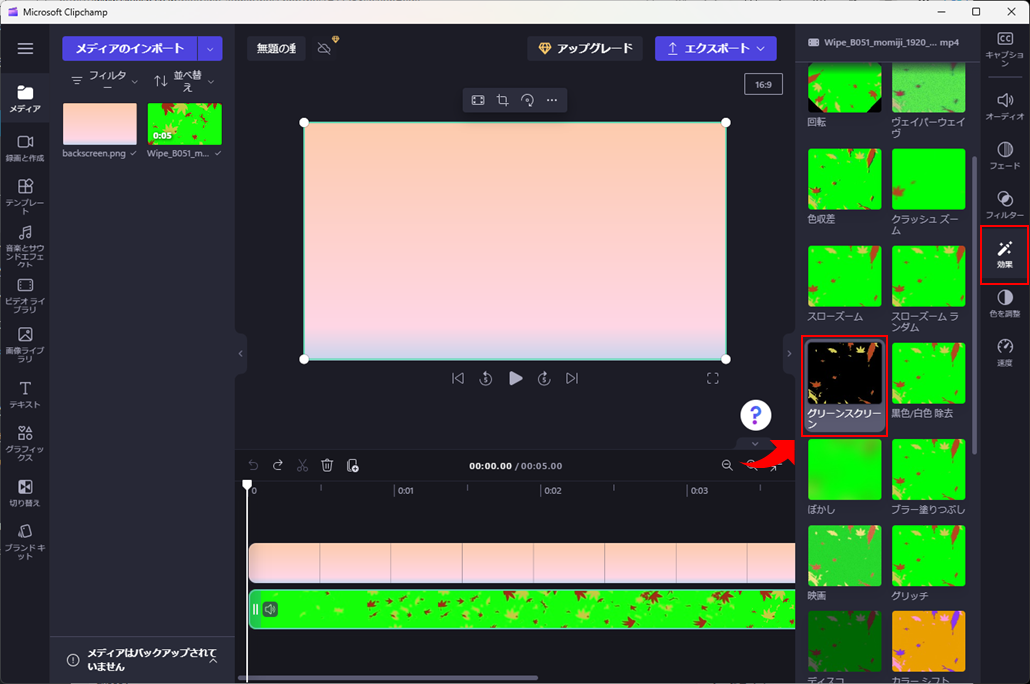
これで動画と背景が合成されました。
画面中央の再生ボタンをクリックすると動画が確認できます。
5.エクスポートする
出来上がった動画をエクスポートしましょう。
画面右上の「エクスポート」から動画画質を選択してエクスポートしてください。
※高画質にするには1080p HDがおすすめです。
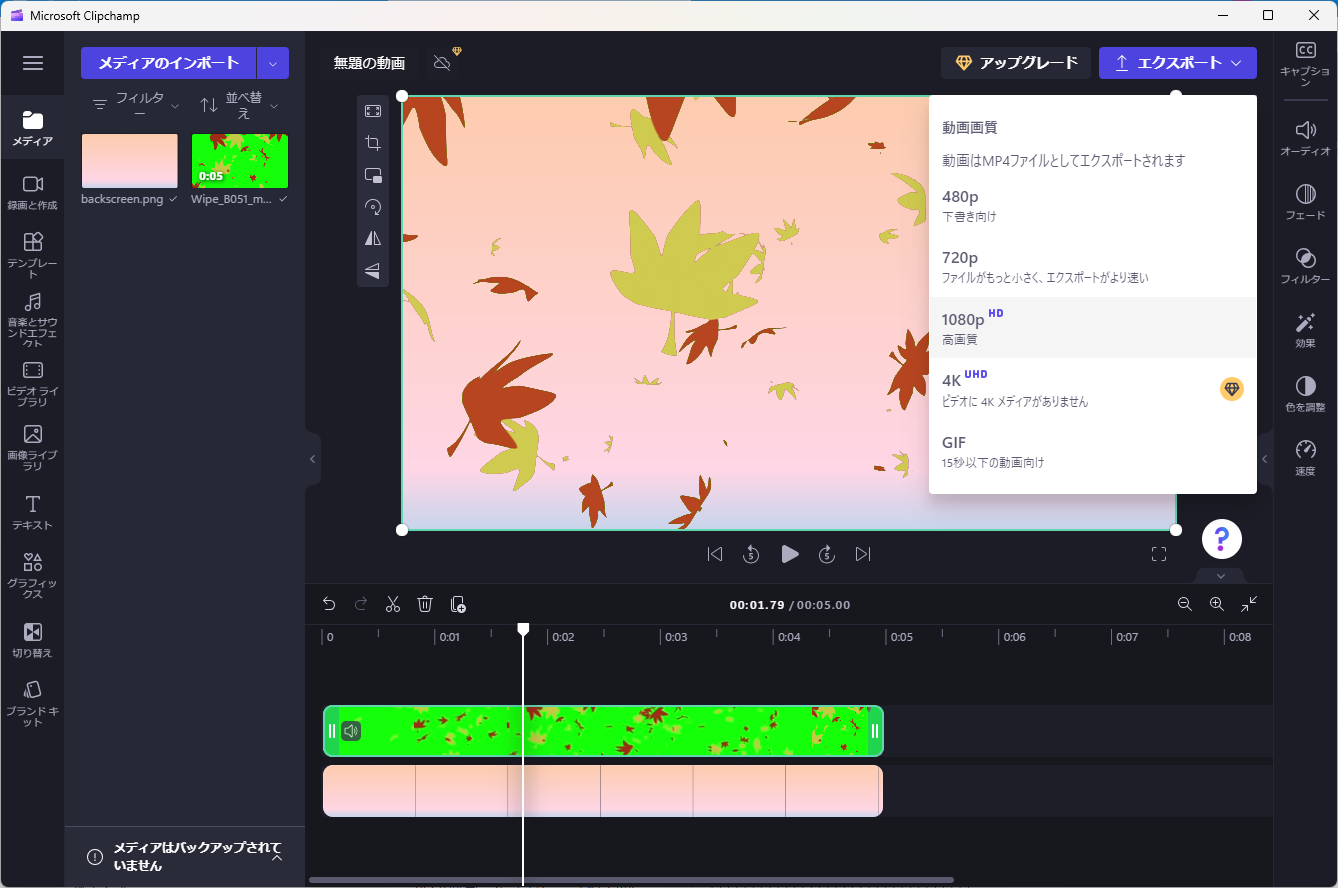
エクスポートした動画がこちらです。
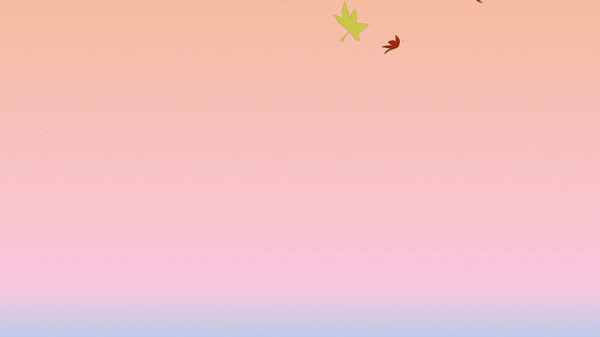
※MP4形式でのエクスポートとなります。
パワーポイントに動画を取り込もう
この動画をパワーポイントに挿入するには、「挿入」タブから「ビデオ」を選択し、取り込む動画を選択します。
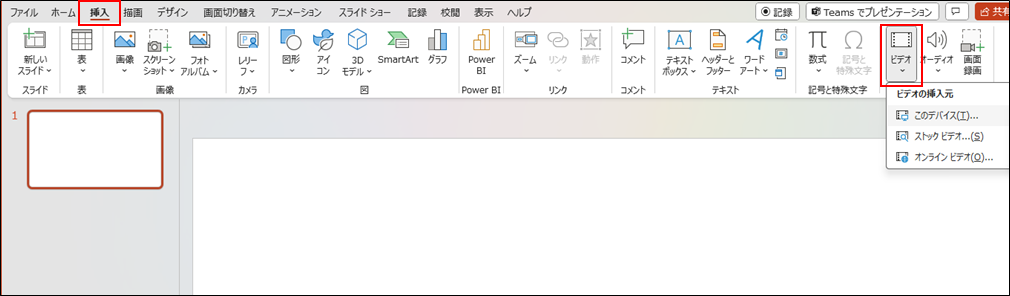
パワーポイントの背景になりました。
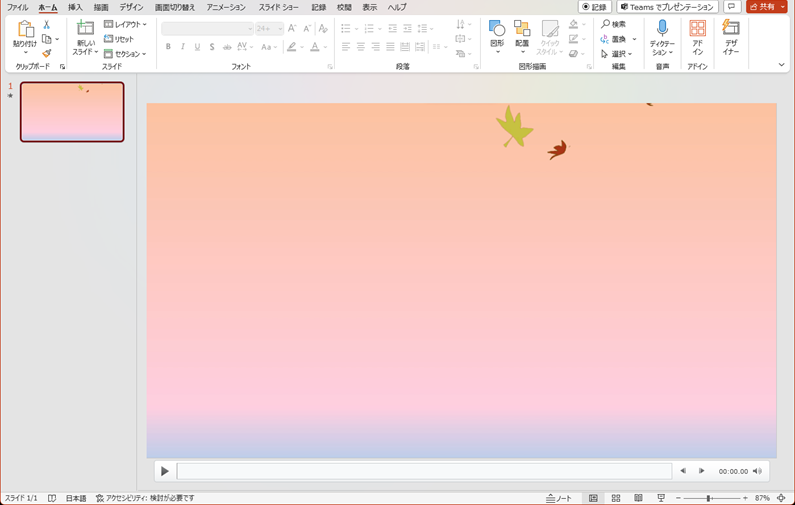
これに文字を入れて、アニメーションを加え、リアルナレーターズ3でナレーションを入れると…(サンプル動画 再生時間 21秒)
 動画の長さをカスタマイズしたい!
動画の長さをカスタマイズしたい!
動画の再生時間を長くしたい時は動画を右クリックし、「複製」をクリックすると簡単に動画がコピーされます。
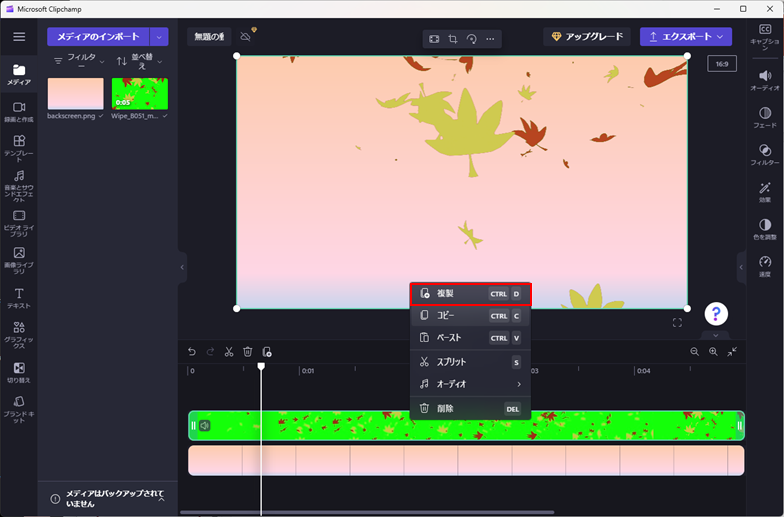
※背景も同じように複製をしてください。
秒数を調節したい場合は、右端の二重線を任意の秒数の箇所まで移動させてください。
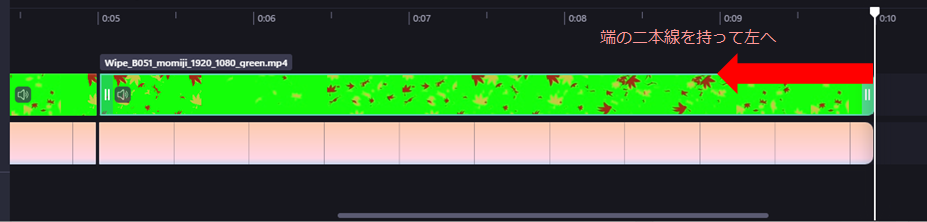
 簡単にパワーポイントでナレーション付き動画を作成したい方には、「リアルナレーターズ」がおススメ
簡単にパワーポイントでナレーション付き動画を作成したい方には、「リアルナレーターズ」がおススメ
動画にナレーションを入れることで、見る人の理解が深まる動画を作成することができます。
リアルナレーターズは、パワーポイントに合成音声のナレーションをつけるソフトウェアです。社員教育の教材を作成するソフトウェアとして、多くの会社に導入実績があります。
