写真やイラストなど画像中心のパワーポイント(スライド)でスライドショーを行う時に、
写真・イラストを強調したい、動きのあるフォトアルバム風に見せたい・・・
そう思うことはありませんか?
そんな時にお薦めなのが、「画面切り替え効果」の活用です。
これを使うと、写真やイラストなどの画像に動きを与え、華のあるスライドショーが実現できます。
手間がかかるの?
そんな心配は不要です。
ベースとなるスライドを1枚作成するだけ。
あとは、スライドを複製して流用ができるので、とっても簡単です。
デジタルサイネージ、製品カタログ、観光、食事、ショッピング・・・と様々な分野に使えるので、是非、お試しください!
この後、見本として「おはなずかん」のスライド作成の手順を通して、詳しく解説をします。
PowerPoint 2019 以降
【見本】

1.ベースとなるスライドの作成
初めにベースとなるスライド(表紙となるスライド)を作成します。
「おはなずかん」とのタイトルで、綺麗なお花の写真を並べ、アルバム風のスライドを作成します。

①挿入タブをクリック
②「図形」ボタンをクリック
③「線」を選択
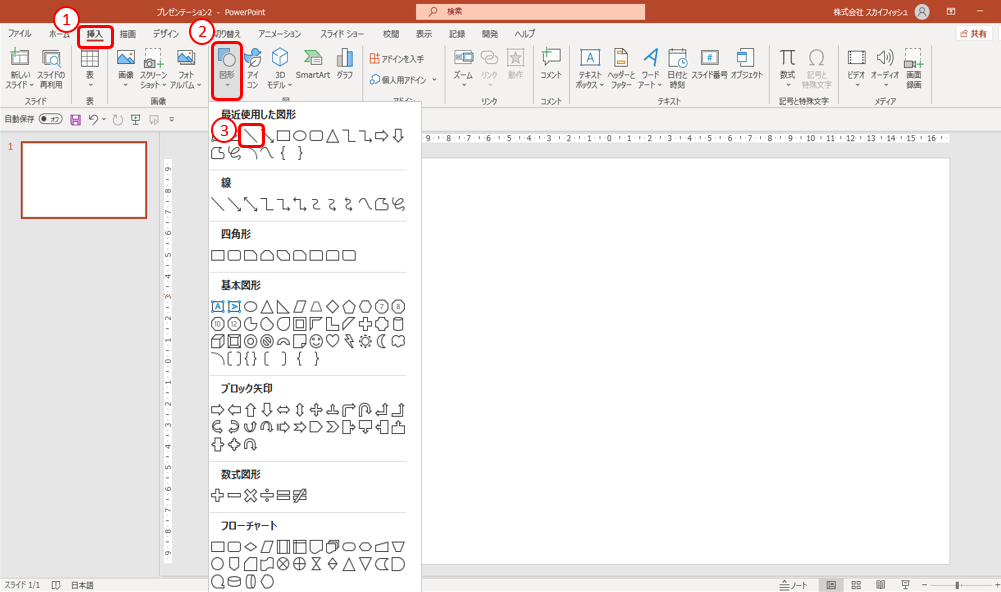
④スライドの上部に線をラインを引いていきます。
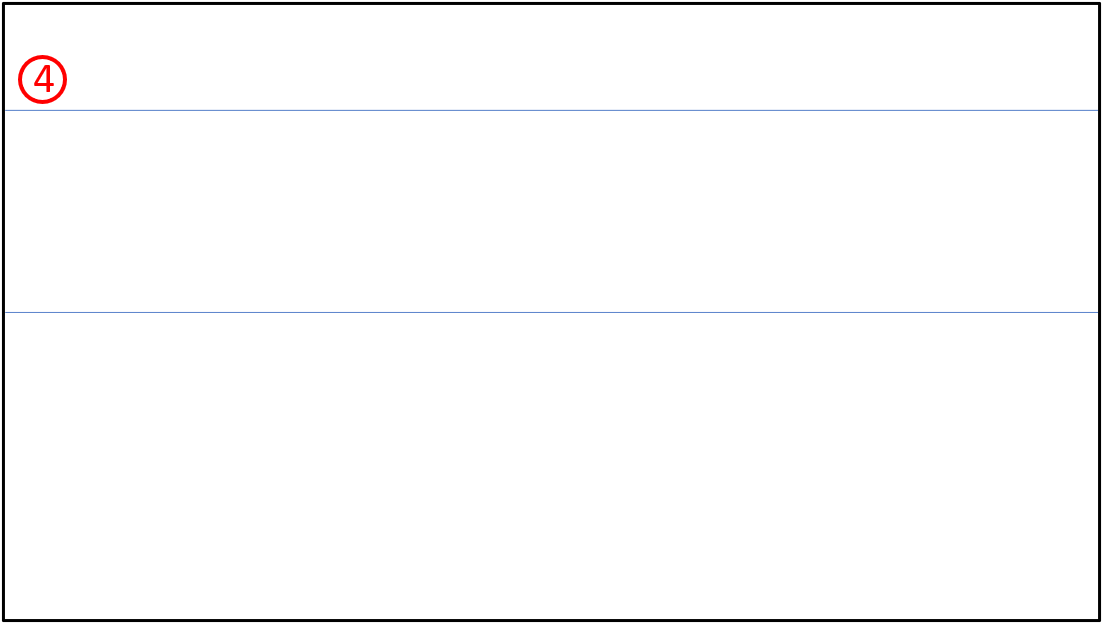
・スライド上で線の始点となる位置にマウスカーソルを移動し、ドラッグで線の終点まで移動します。
・プロパティで、線の太さ・色などを調節します。(線の太さ、色は好みのもので問題ありません)
・作成した線をコピーして平行に並べます。
※線の長さ、位置は後で変更可能です。
⑤アイコンボタンをクリックし、アイコンの選択画面を開きます。
一覧から好きなアイコンを選択してください。
※「おはなずかん」では、花のアイコンを選びました。
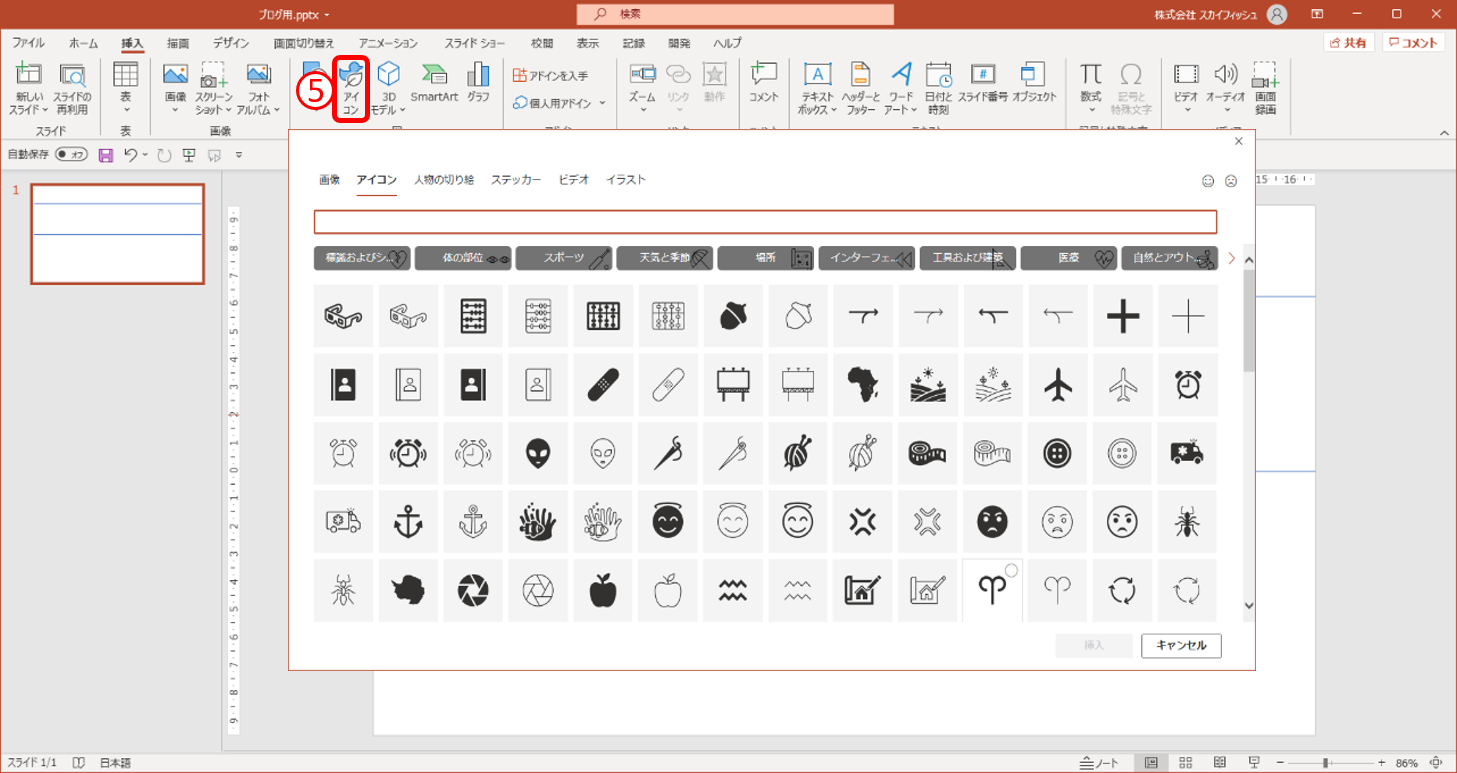
⑥「テキストボックス」をクリックします
⑦「横書きテキストボックスの描画」を選択しましょう
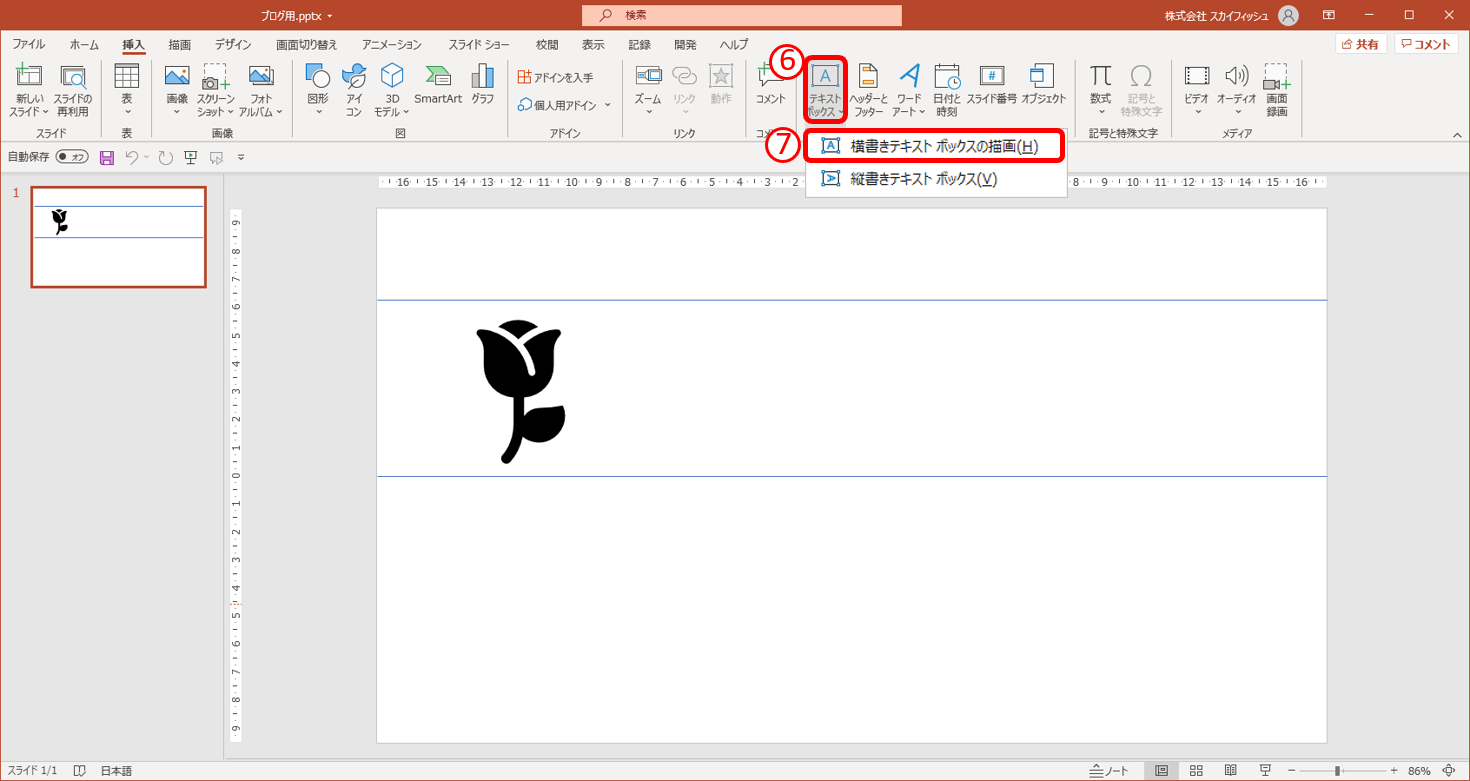
⑧アイコンの横にテキストボックスを作成し、文字を入力していきましょう。
※見本では「おはなずかん」と入れていますが、どんな文字でも問題ありません。
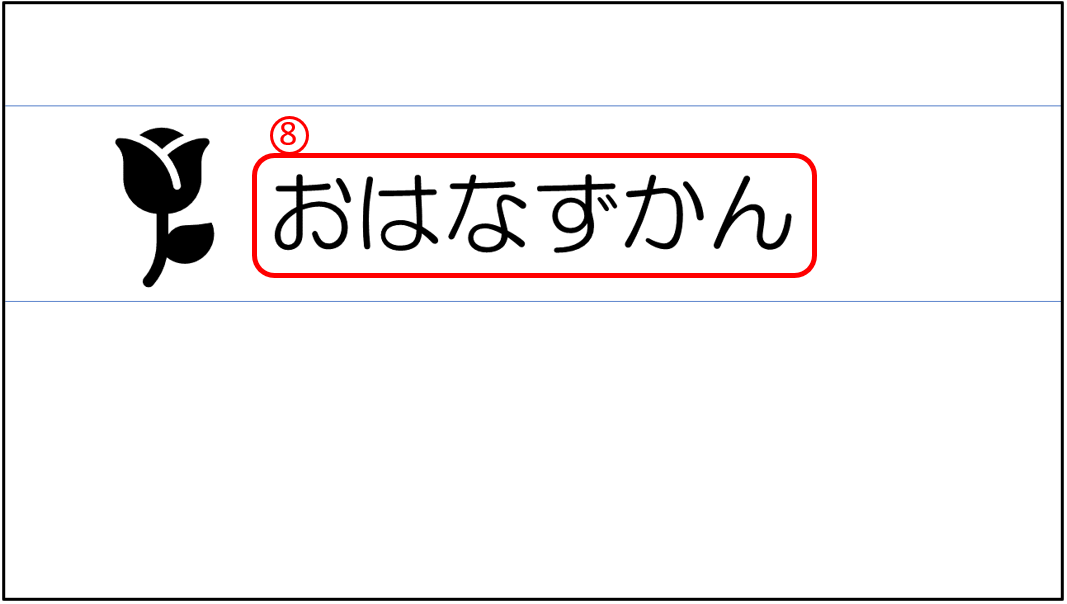
⑨写真を配置するための枠を用意します。
「図形」ボタンをクリックします。
⑩「正方形/長方形」を選択します。
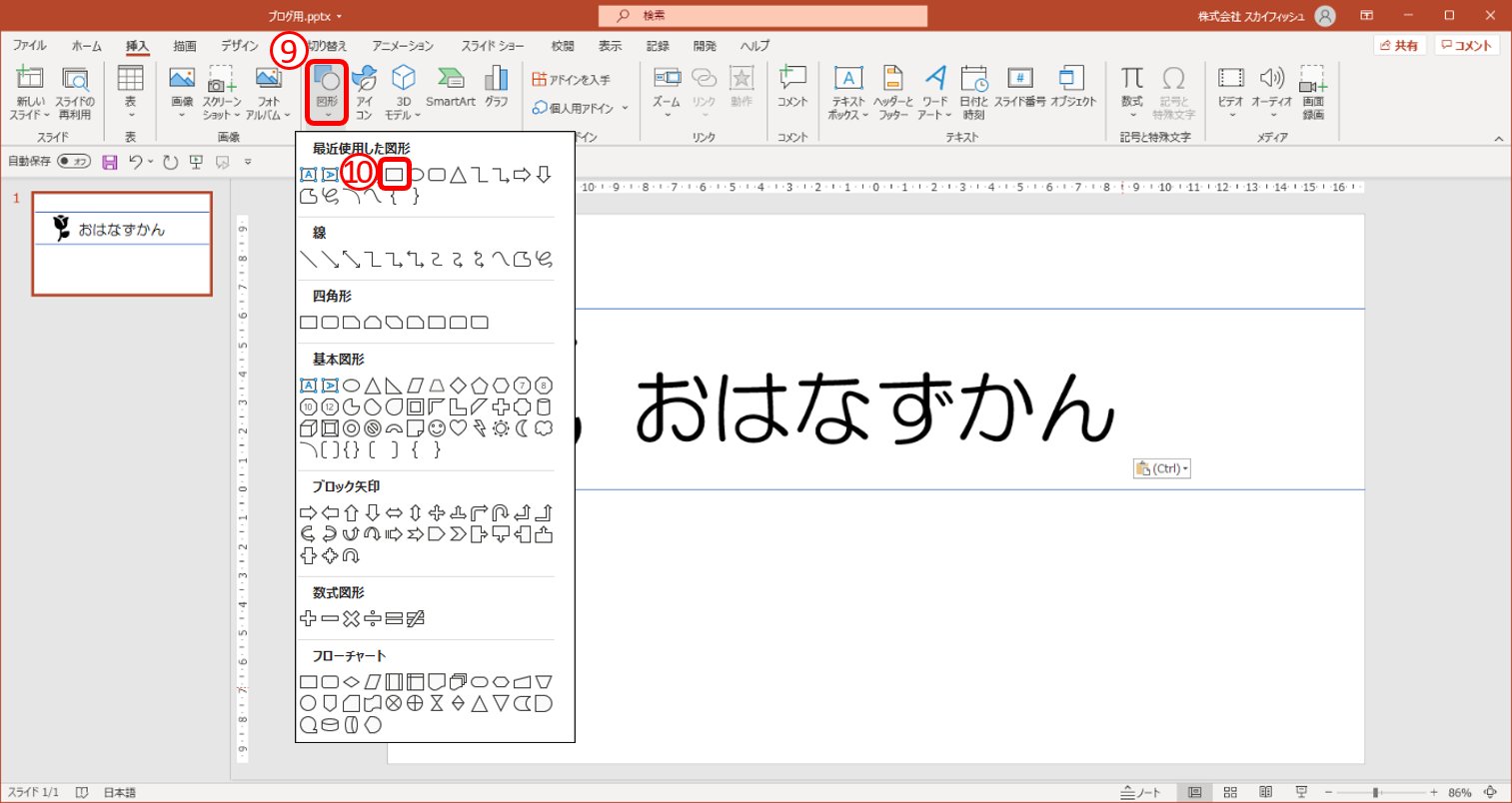
⑪見本のように、同じ大きさの長方形を5つ配置しましょう。
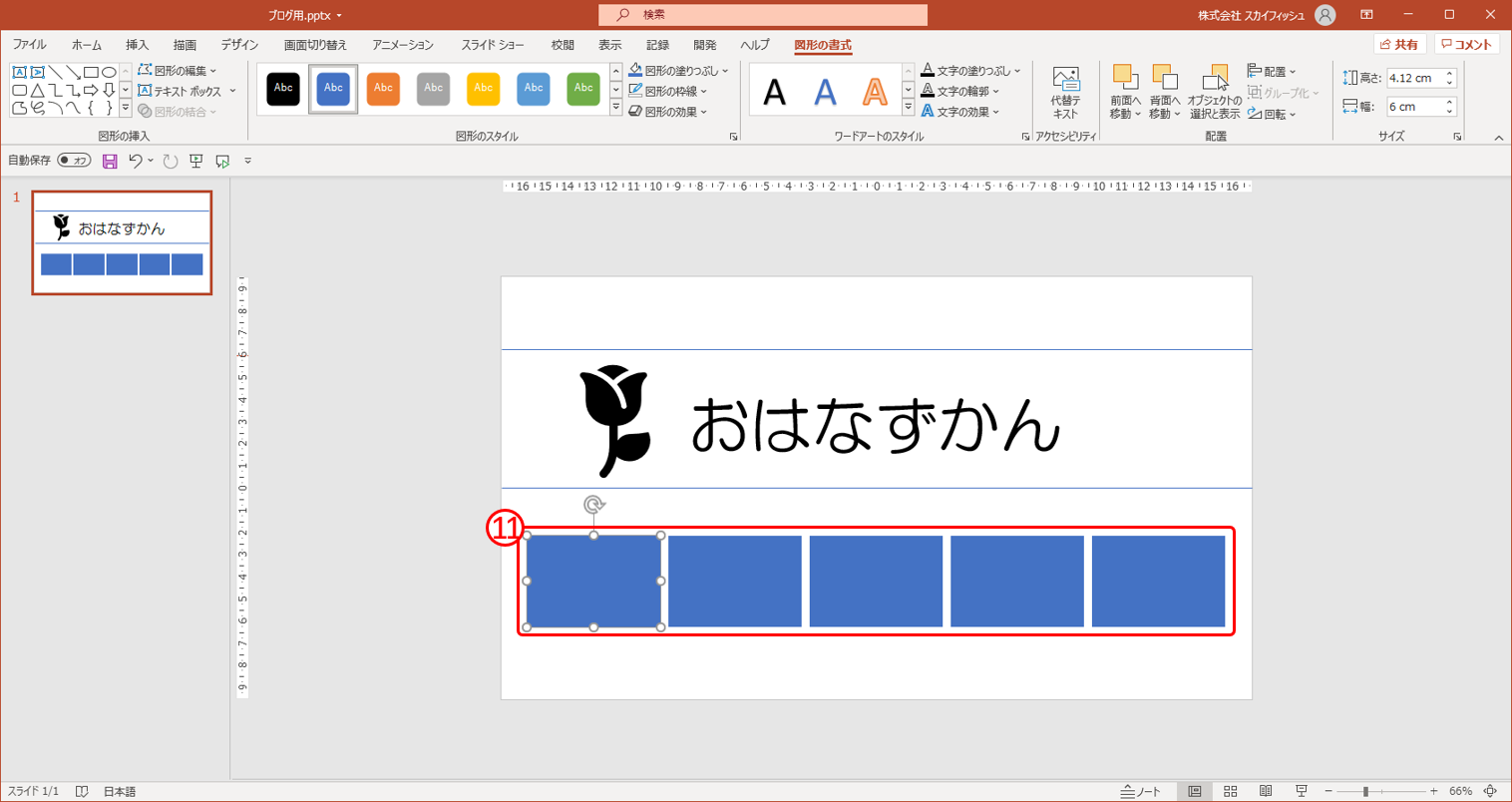
⑫図形の配置ができたら、それぞれに写真を追加していきます。
一番左の図形をクリックします
⑬「図形の塗りつぶし」をクリック
⑭「図」を選択
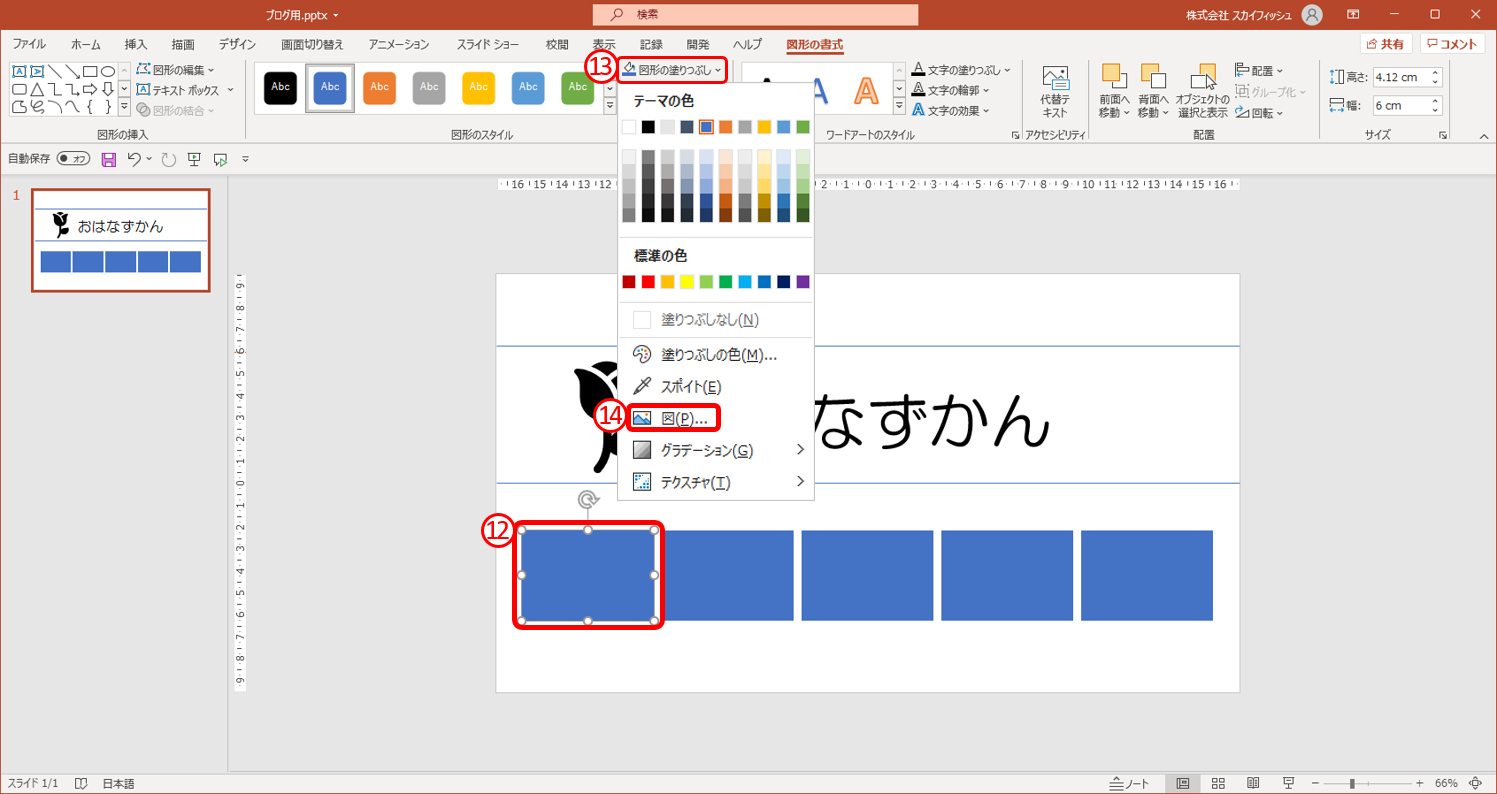
⑮図の挿入画面が表示されるので、「ストック画像」を選択
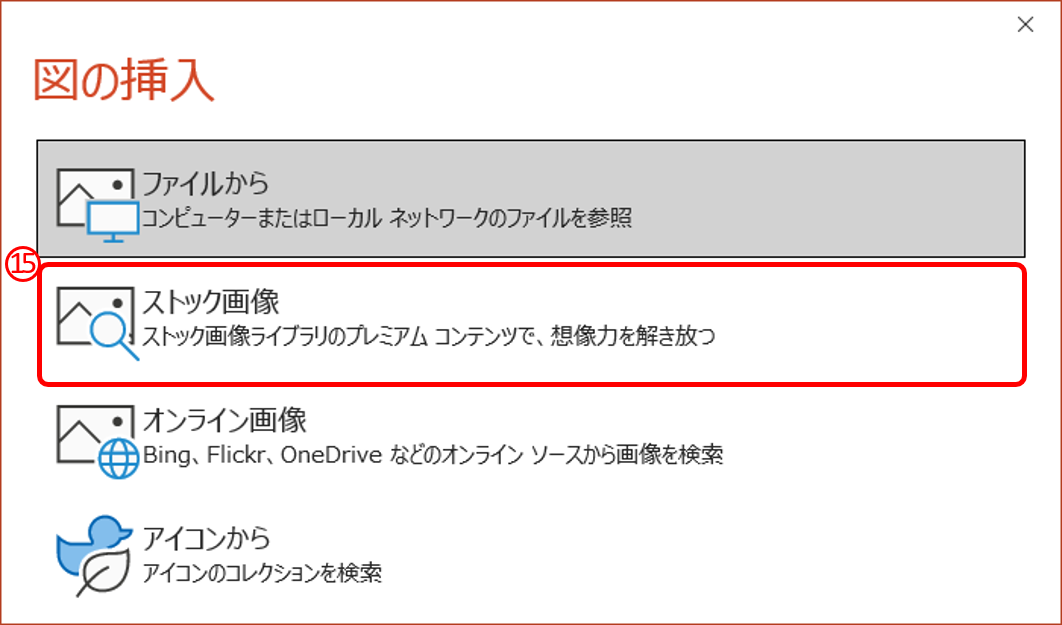
⑯画像の選択画面が表示されるので、好みの画像を選択します。
※「おはなずかん」では花の写真を選びました。
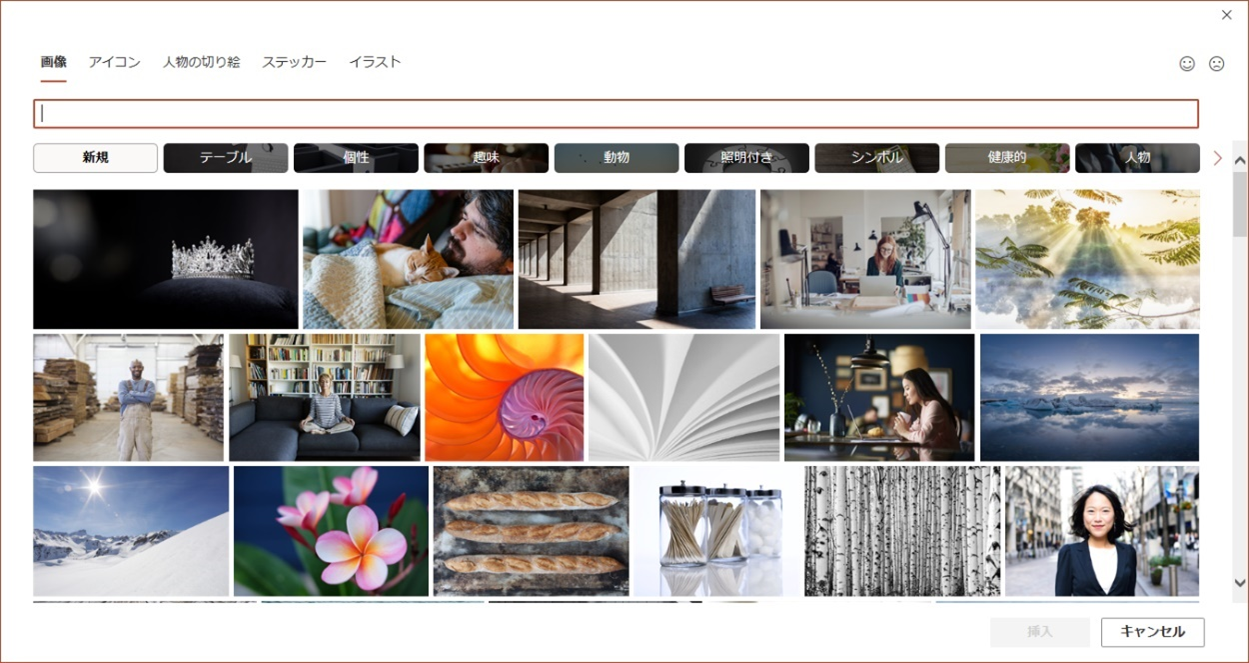
⑰他の4つも⑫~⑯の手順で画像を追加します。
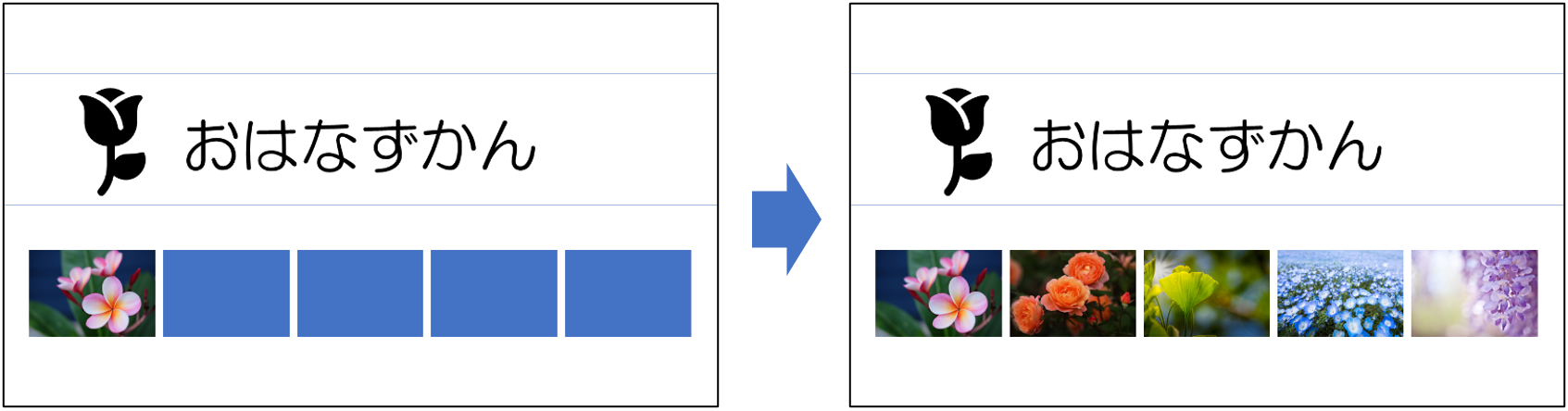
2.スライドの複製
ベース(表紙となるスライド)が完成したら、次のスライド作成に移ります。
通常であれば「新しいスライド」を追加しますが、
見本のようなスライドショーを作る場合はスライドの複製で次のスライドを作成します。
「スライドの複製」によって 複数のスライドに共通のオブジェクトを用意することで、
スライドが切り替わる際に動きが適用されます。
実際にやってみましょう。
①最初に作成したスライドを選択します
②「新しいスライド」の文字の部分をクリックします
③「選択したスライドの複製」を選択します
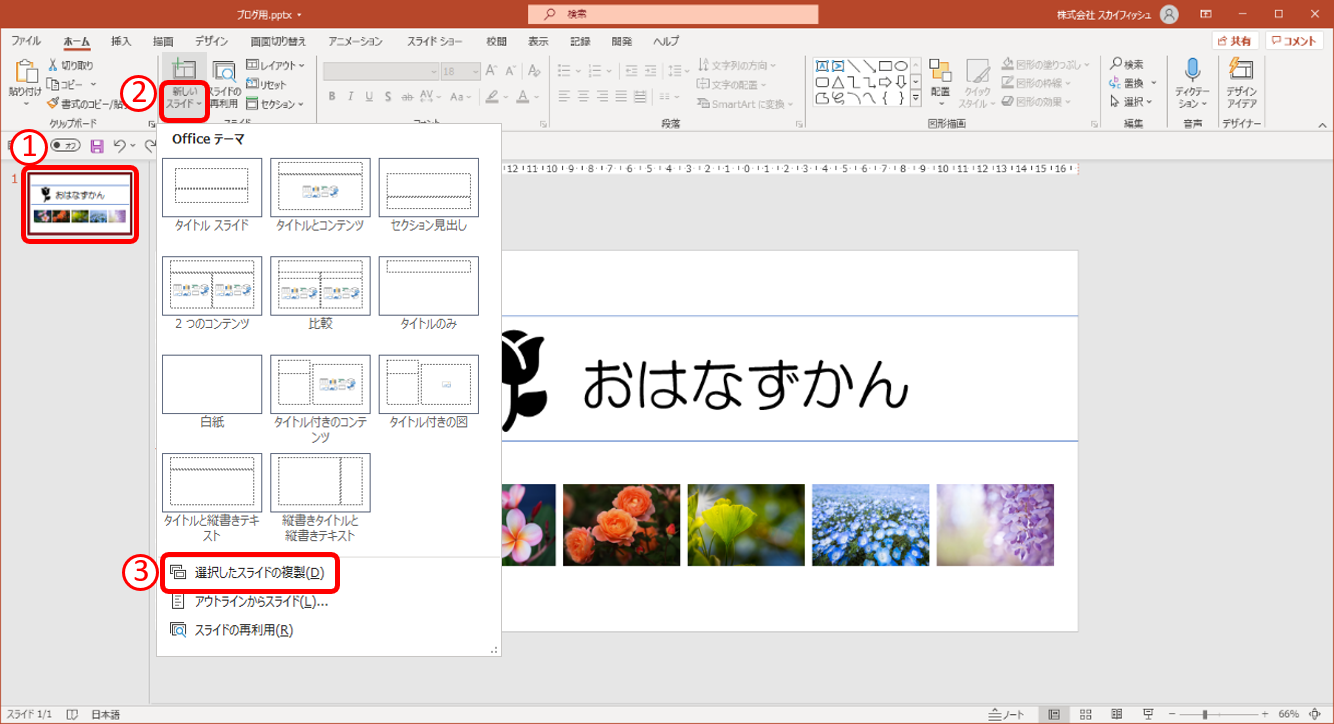
④スライドが2枚になっていればOKです
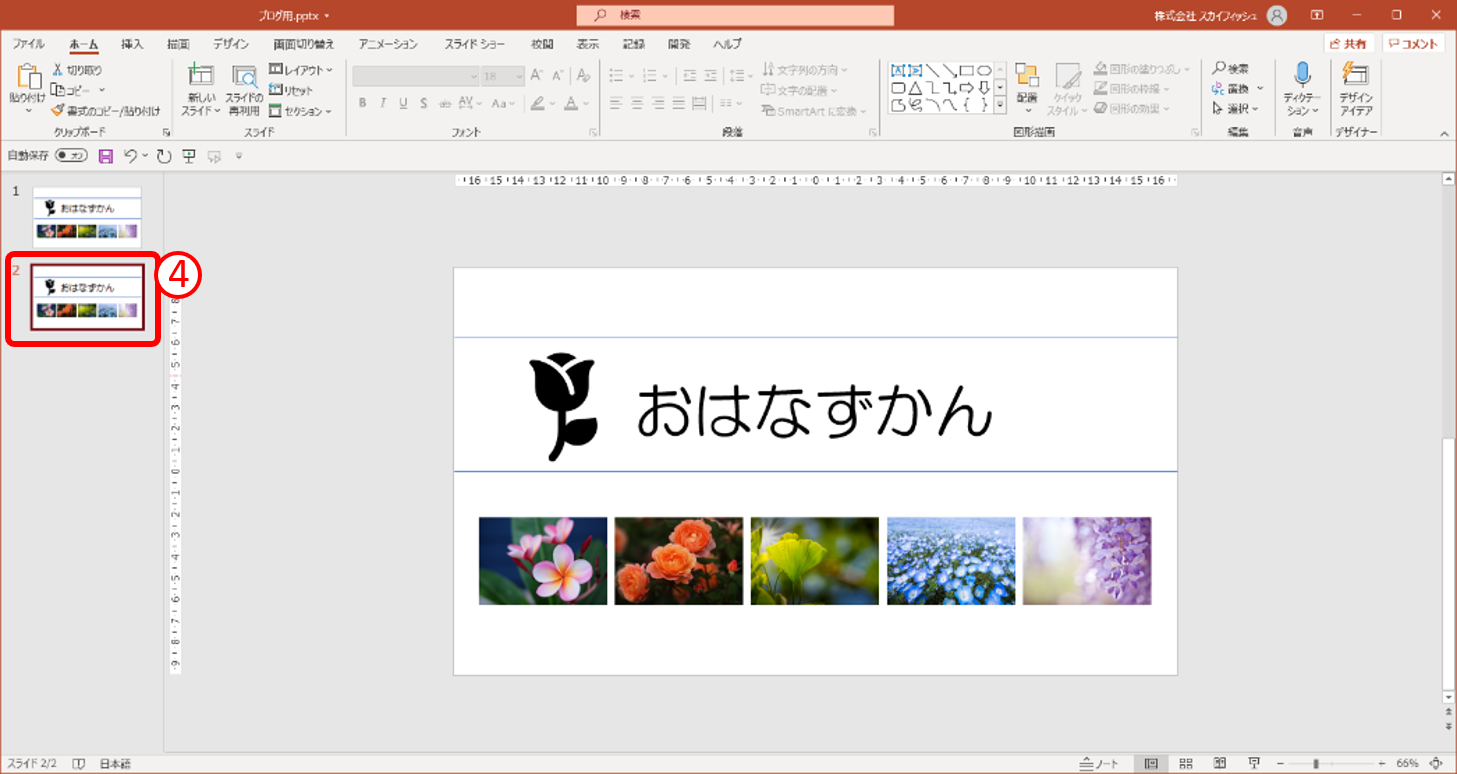
3.パーツの追加・削除・調整
2.で複製したスライドを修正し2枚目のスライドを作成していきます。
【見本】

①不要なパーツを削除します。
上下の線とテキストボックスをそれぞれクリックし、Deleteキーで消しましょう。
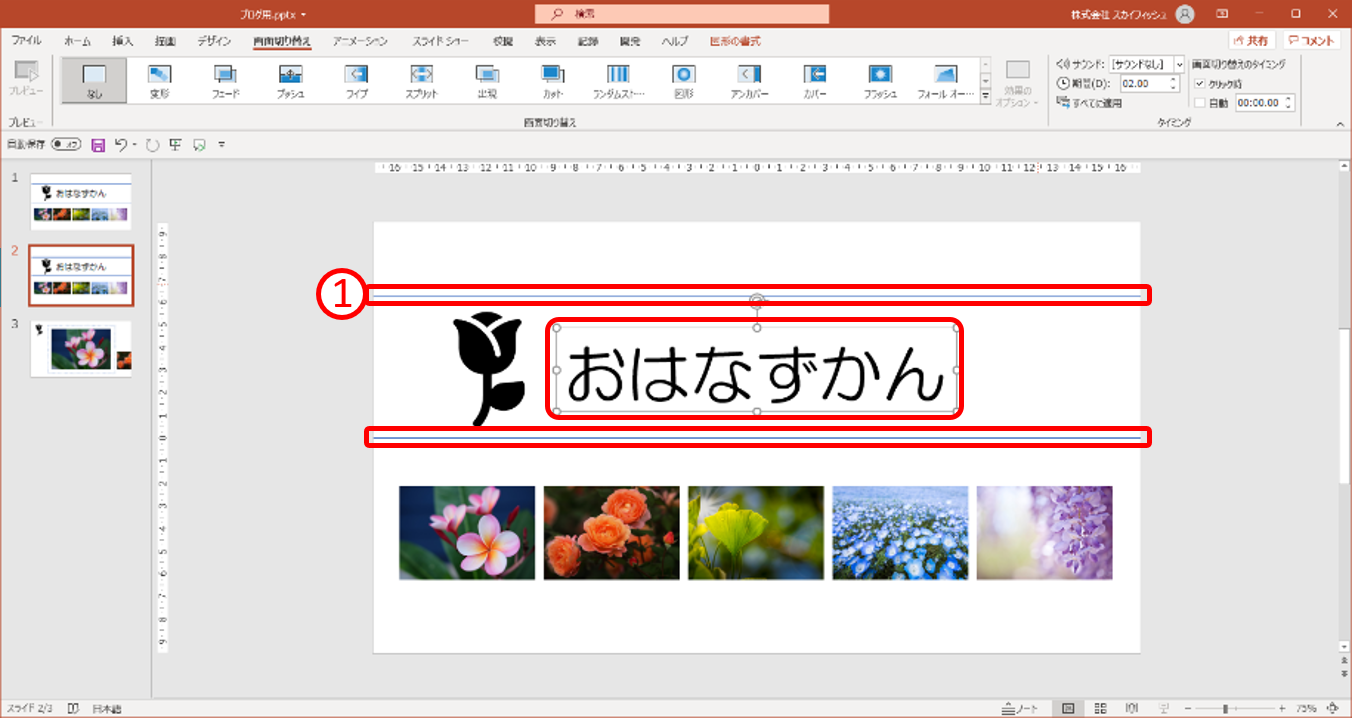
②アイコンを左上に移動します。
中央に写真が来るので少し小さくしておくと◎です!
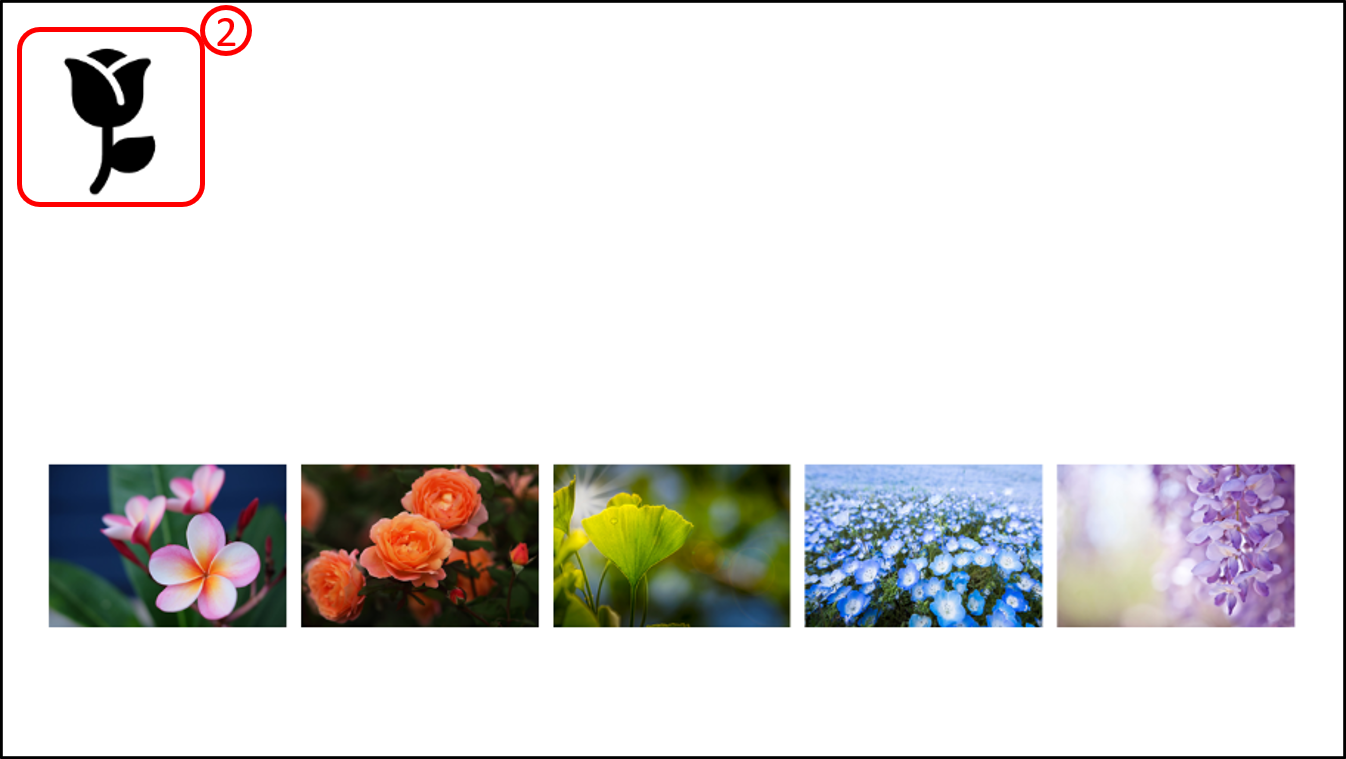
③一番左の写真のサイズを大きくし、スライドの中央に移動しましょう。
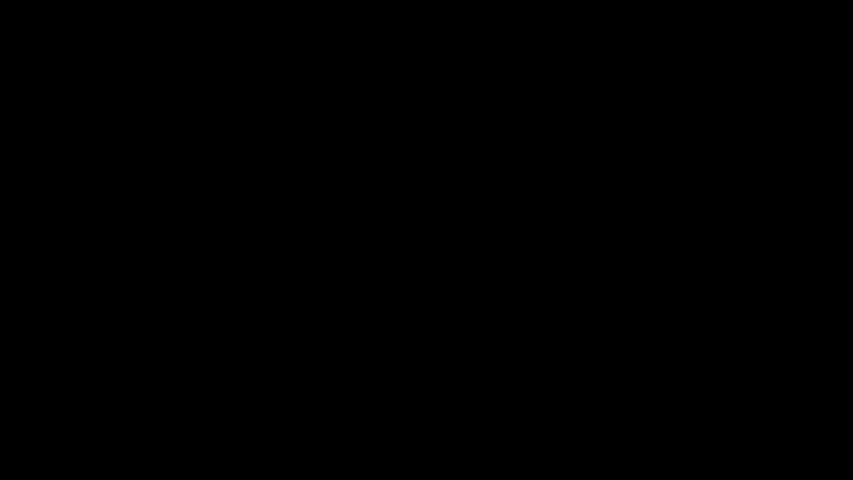
※「書式タブ」の「配置」から「左右中央揃え」「上下中央揃え」を使うと画面中央に移動できます。
④他の4枚の写真を移動します。
見本と同じようにスライドの枠外にはみだすように配置します。
この時、完全に枠の外に出てしまう写真もありますが、削除はしないようにしましょう。
【見本】
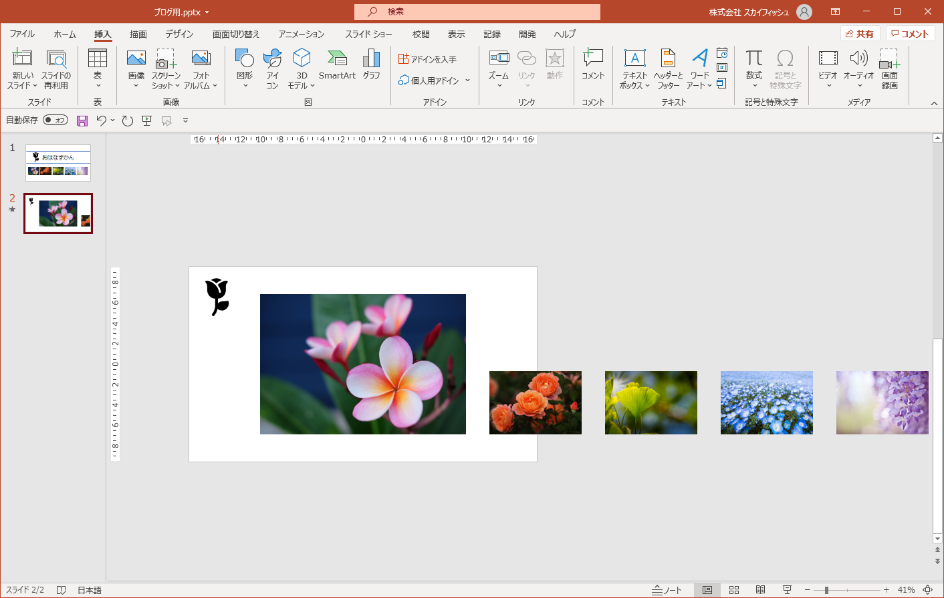
⑤中央の写真用の枠を追加します。
「挿入タブ」の「図形」をクリックします。
⑥「正方形/長方形」を選択します。
中央の写真を囲むように図形を作成しましょう
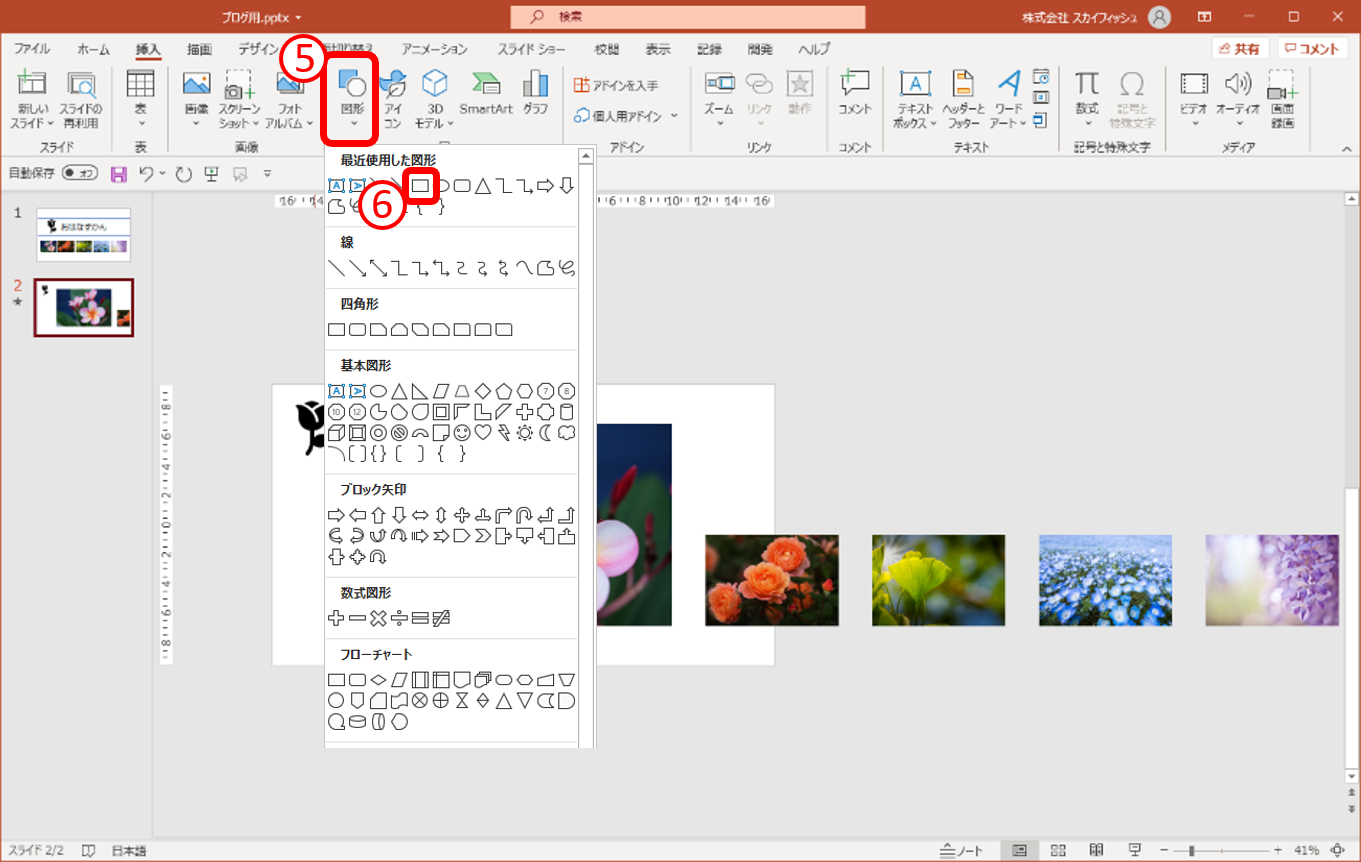
※枠のデザインはお好みで変更してください。
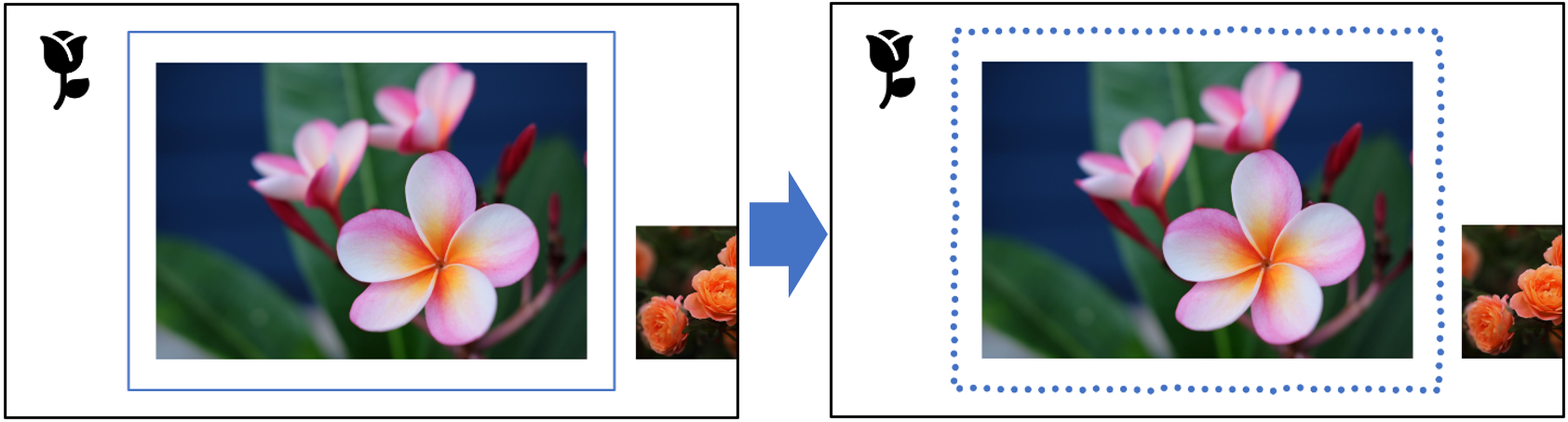
これで2枚目のスライドは完成です。
4.画面切り替え設定
スライドが2枚完成したので、今まで作成したスライドを実行してみましょう。

このままだと紙芝居のように画面が切り替わるだけになってしまいます。
スライド作成後は、画面切り替えを設定することで最初のようなスライドショーに変身させることができます。
早速設定してみましょう。
①2枚目のスライドを選択します。
②「画面切り替え」タブをクリック
③画面切り替えの一覧から「変形」を選択。
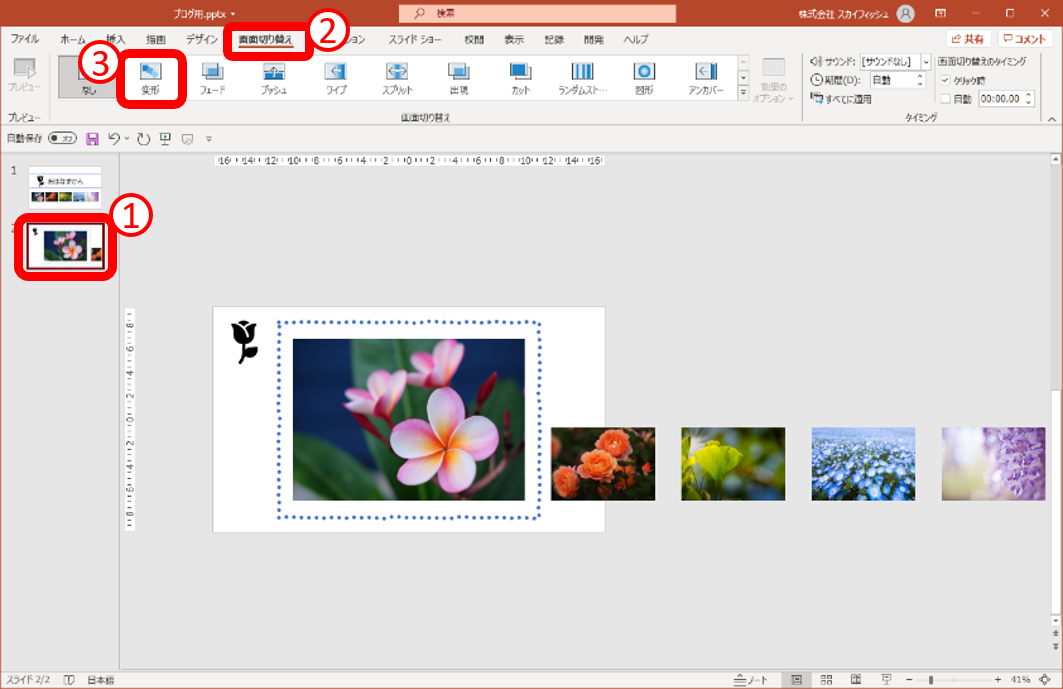
画面切り替えを設定した際にどのような動きになるか、プレビューが再生されます。
左上の「プレビュー」ボタンからも確認ができるので、見逃してしまった場合はこちらをクリックしましょう。

これで設定は完了です。
3枚目~6枚目のスライドも、ひとつ前のスライドを複製し作成してみましょう。
それぞれのスライドの見本を下記に掲載します。
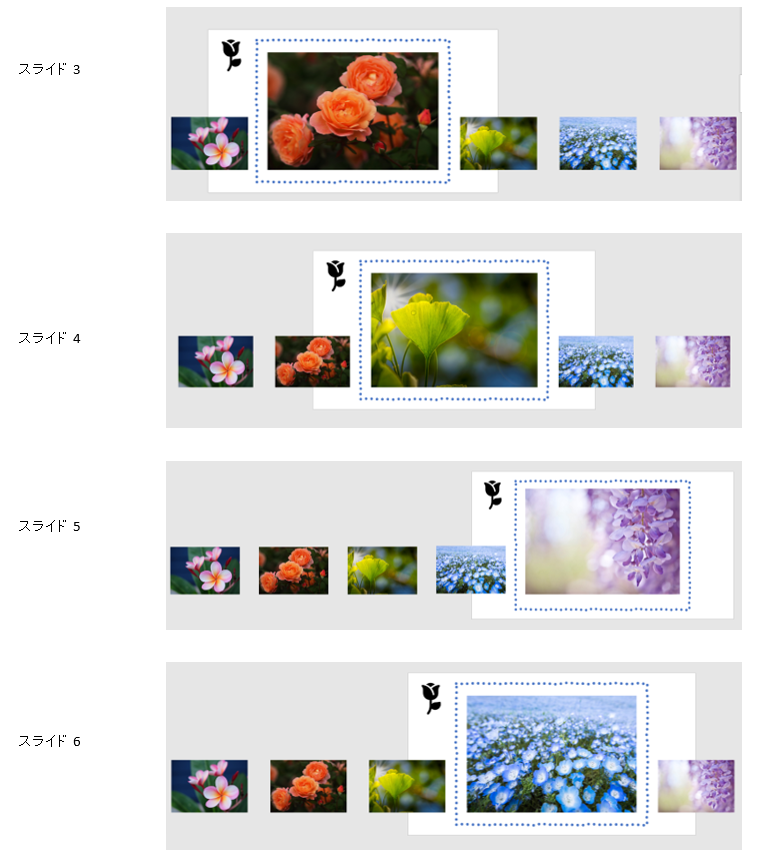
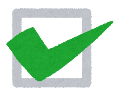
ポイント
今回作成した「切り替え効果」は、写真やイラスト中心のスライドショーに特にお薦めです。
それだけでなく、オンライン教材やビジネス向けのスライドショーの中の特定のスライドで、
ピンポイントに効果を設定することにより、「ちょっと一息ついたり」、
「注目を集め直したり」などの効果を加えることができるので、是非、ご活用ください。
5.おまけ(パワーポイント・スライドショーに自動読み上げ機能を追加)
作成したパワーポイントに合わせてナレーションをつけたいときは・・・
「リアルナレーターズ3」がおススメ!!
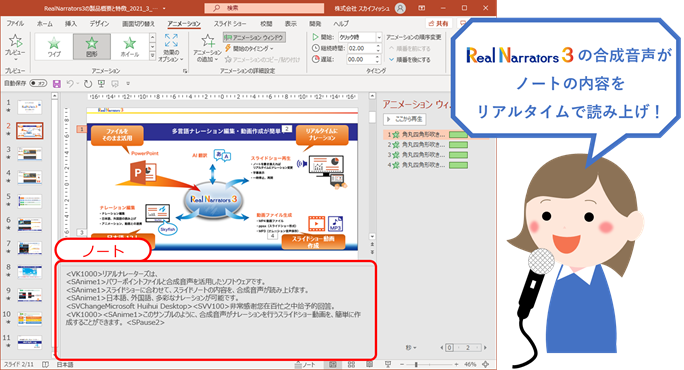
弊社製品のリアルナレーターズ3は、スライドショーを自動的に実行しながら、
スライドノートの内容を合成音声で読み上げ、MP4動画として保存ができます。
スライド内でのナレーターの切り替えやアニメーション効果と合わせた読み上げも可能です。
(合成音声ナレーション付きの)スライドショー動画が作成できるため、
オンライン教育・研修教材、作業手順書、広告宣伝などのスライドショー動画作成に最適です。
※ リアルナレーターズ3は法人のお客様向けの製品です。