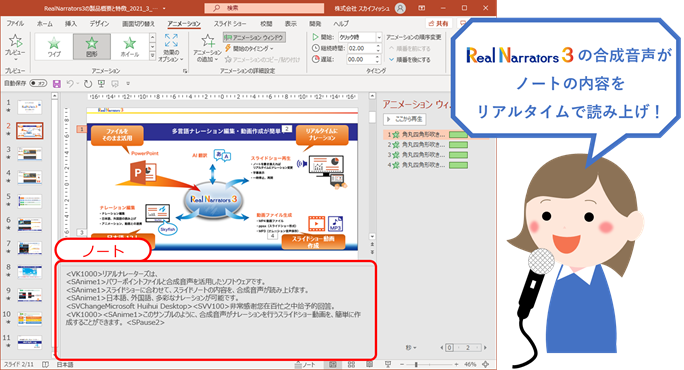パワーポイントのプレゼンやスライドショーで、
スライド内のオブジェクト(テキストボックスや画像、図表など)が、
動きを伴いながら表示されるのを目にしたことがあるかと思います。
これらの動きが「アニメーション」となり、アニメーションを使うことで、
スライド内で「伝えたい内容」を強調し、視聴者の意識、感心を誘導することができ、
プレゼンやスライドショーの訴求効果を向上させることができます。
1.アニメーションの設定方法・確認方法
①パワーポイント編集画面上部にあるタブメニューの「アニメーション」タブに移動します。
②アニメーションを設定したいオブジェクトを選択します。
※オブジェクトとは、文字や図、画像のことです。
③アニメーションの一覧(破線)から、好みのアニメーションを選択します。
図では「スライドイン」のアニメーションを選択しています。
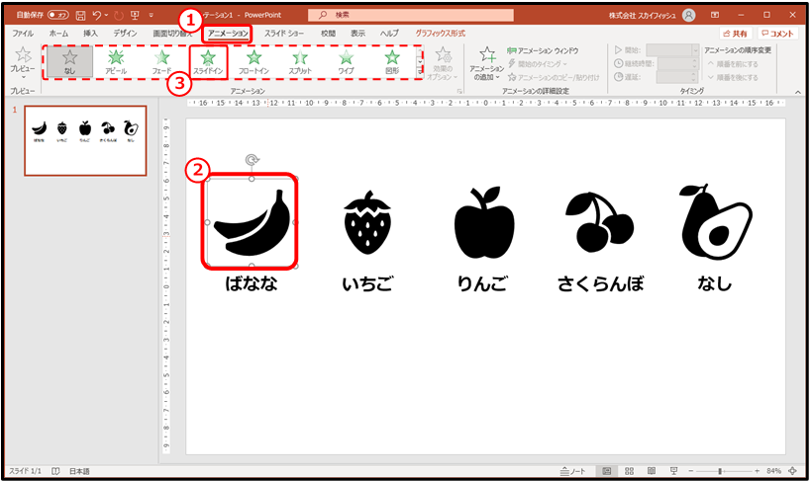
これでアニメーションの設定は完了です。
次は設定したアニメーションを確認してみましょう。
④「アニメーションウィンドウ」のボタンをクリックします。
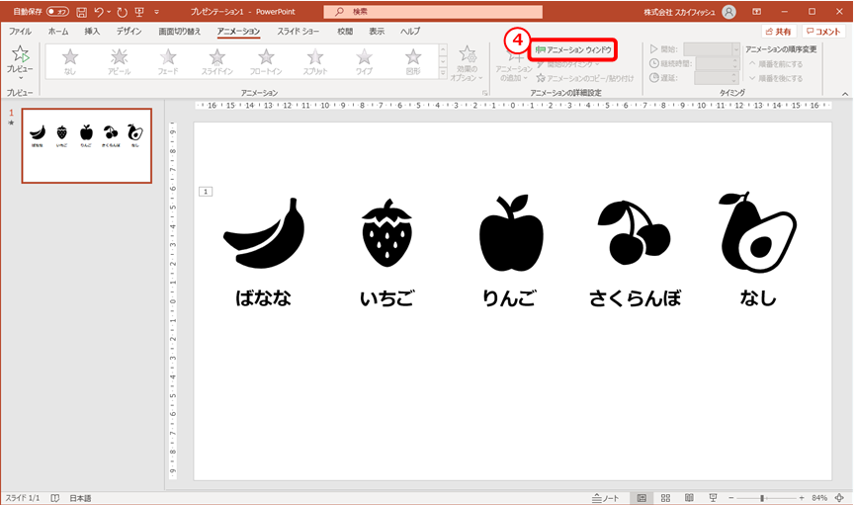
⑤すると画面右側にアニメーションウィンドウが表示されます。
⑥アニメーションウィンドウの中に、
今設定したアニメーションが表示されていることを確認しましょう。
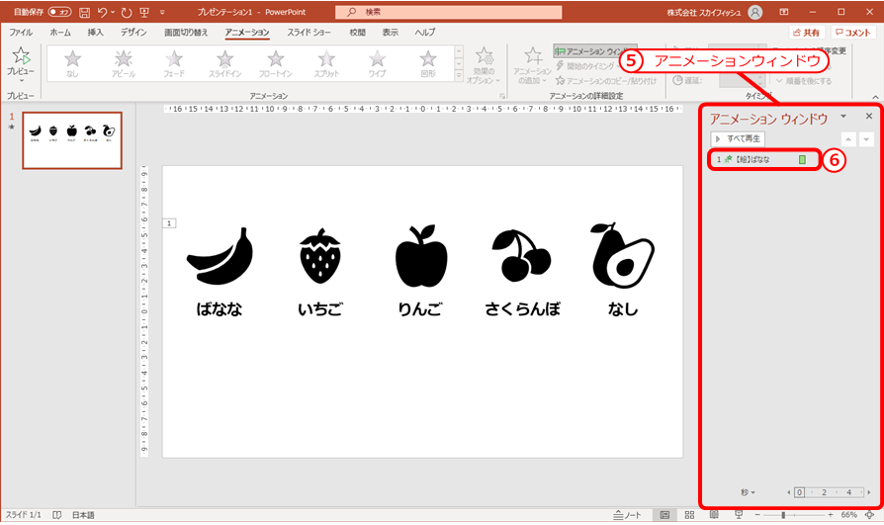
他のオブジェクトにもアニメーションを設定してみます。
⑦アニメーションを設定したいオブジェクトを選択します。
⑧アニメーションリストより好きなアニメーションを選択します。
図では「スライドイン」のアニメーションを選択しています。
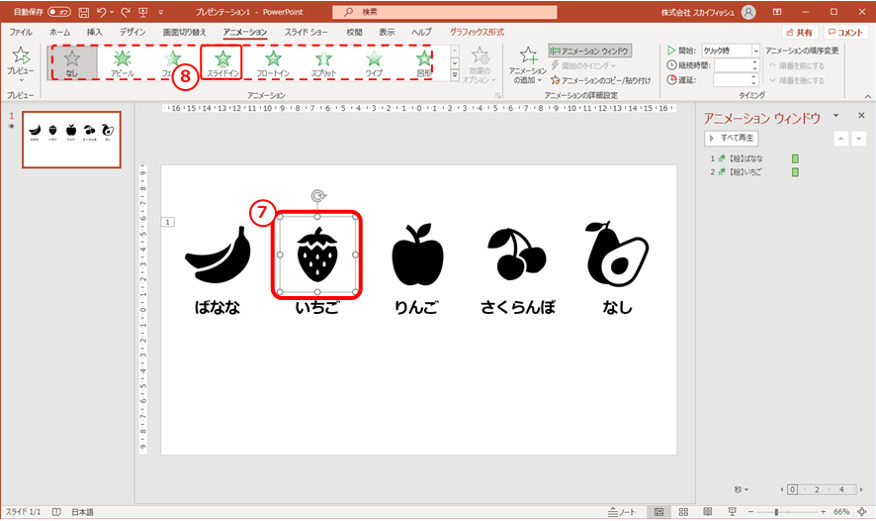
⑨アニメーションウィンドウの中に、
設定したアニメーションが表示されていることを確認します。
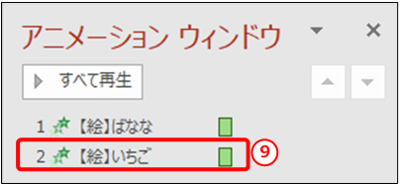
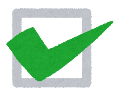
アニメーションを再生して確認する
プレビューボタンを押し、設定したアニメーションがどんな動きをするか見てみましょう。
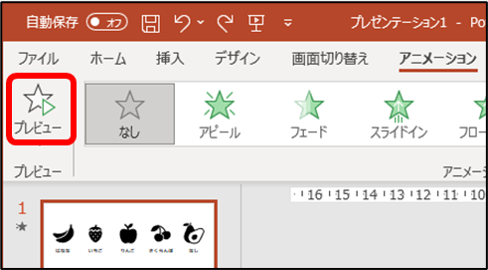
スライド上で 設定されたアニメーションが再生されました。
アニメーションは静止画だけでは確認ができないので、
プレビューボタンを押し、目的通りの動きになっているか都度確認しましょう。
同様の手順で、他のオブジェクトにもアニメーションを設定してみましょう。
2.アニメーションが再生される順番と、順番の変更
アニメーションはアニメーションウィンドウに表示されている
上の方の項目から順番に再生されます。
各項目の左側に表示されている番号は 再生順を表しており、
スライド内のオブジェクトに表示される番号と対応しています。
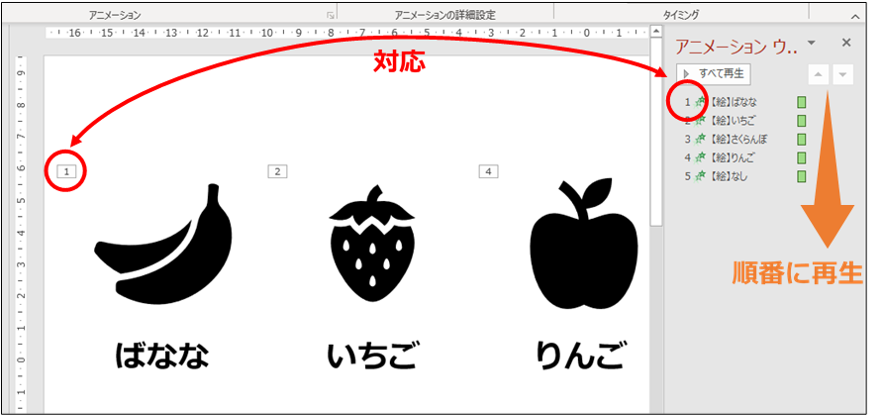
アニメーションは、基本的に設定を行った順番通りに
アニメーションウィンドウに追加されていきます。
後からオブジェクトとアニメーションを追加した、設定の順番を変更したい、
などの場合は、目的の順番に並び替えを行いましょう。
アニメーションの並び替えは、アニメーションウィンドウで行います。
①順番を変更したいアニメーションにマウスの矢印を合わせます。
②ドラッグで目的の位置まで移動します。(マウスの左のボタンを押したまま移動)
オレンジ色のバーが移動位置の目印になります。
このバーを目安にドロップしましょう。(マウスの左ボタンを離す)
※見本では、いちごとりんごの間に移動します。
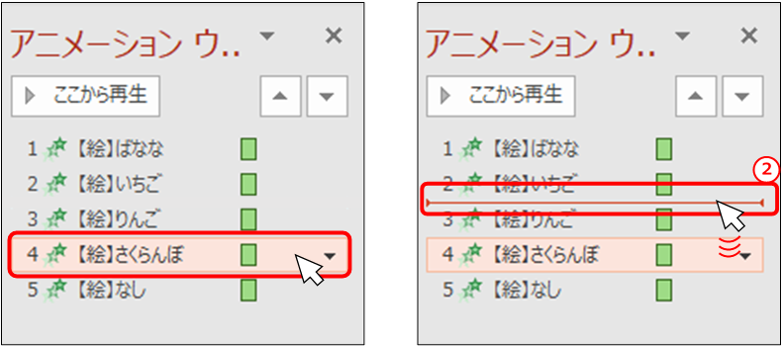
3.アニメーションの開始タイミング
アニメーション効果は、開始するタイミングを設定することができます。
スライドショーを実行中にアニメーションが再生されるタイミングは、3パターンあります。
【1.クリック時】
スライドショーを実行中、マウスをクリックした時にアニメーションが開始されます。
アニメーションウィンドウで確認した際、左恥にマウスのマークがつきます。

【2.直前の動作と同時】
一つ前のアニメーションと同時にアニメーションを開始します。
アニメーションウィンドウでは何もマークがつきません。

【3.直前の動作の後】
前の効果が終了した後にアニメーションを開始します。
アニメーションウィンドウでは時計のマークがつきます。

実際にアニメーション効果の開始タイミングの設定を行ってみます。
①設定を行いたいオブジェクトを、スライド上 または アニメーションウィンドウから選択
②アニメーションの開始タイミングのドロップダウンリストの下向き矢印をクリック
③リストから「直前の動作と同時」を選択します。
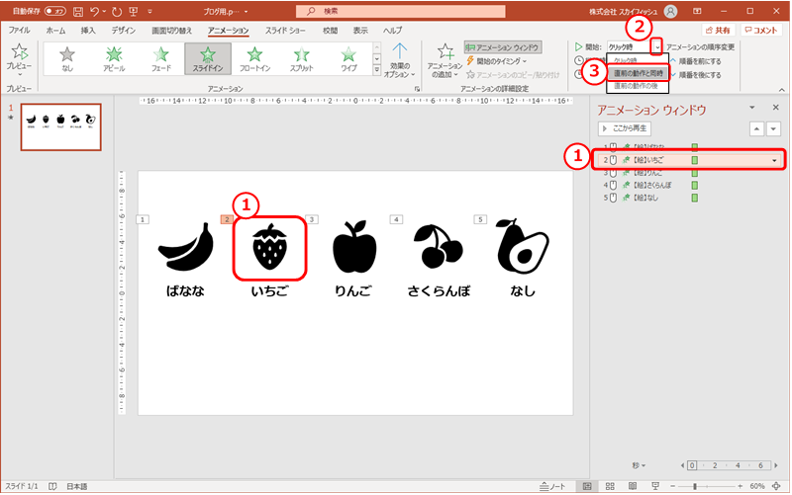
④アニメーションウィンドウから、開始タイミングが反映されているか見てみましょう。
設定をおこなったオブジェクトのマークが なくなったことが確認できます。
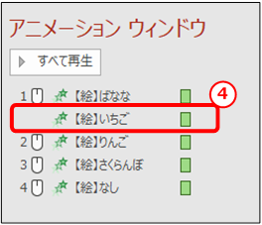
これで開始タイミングの設定は完了です。
4.アニメーションの速度
アニメーションの継続時間の設定を行うことで、
アニメーションの早さを調整することができます。
アニメーションは、 継続時間が短くなれば 早く、継続時間が長くなれば 遅く、なります。
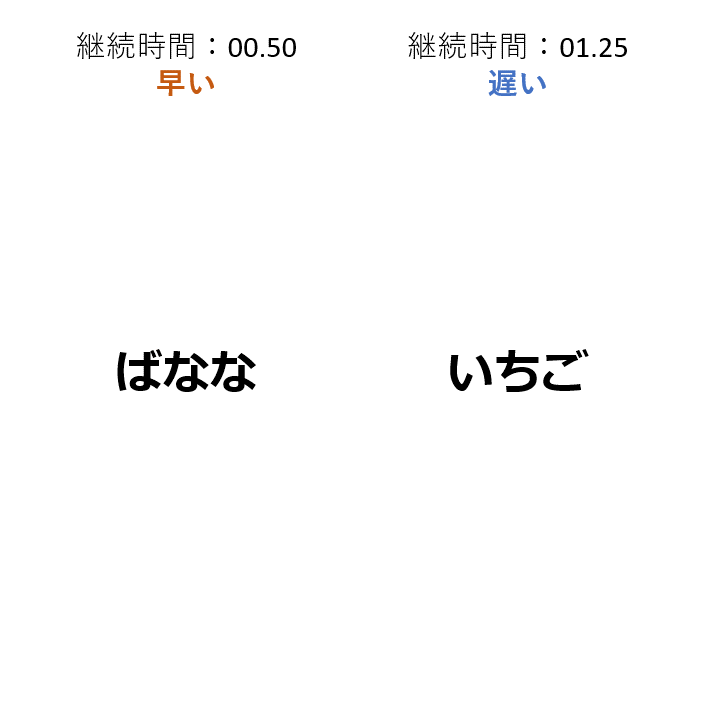
実際に設定を行ってみましょう。
①設定を行いたいオブジェクトを、
スライド上 または アニメーションウィンドウから選択します。
②継続時間のスピンボタン(上下の三角矢印)をクリックし目的の秒数に合わせます。
※数字を直接入力することも可能です。
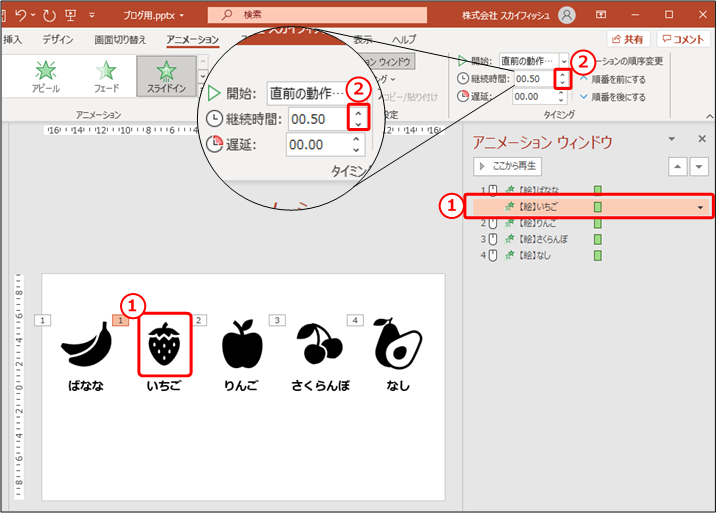
これで設定は完了です。プレビューボタンで全体の動きを確認してみましょう。
5.アニメーションの遅延
「3.アニメーションのタイミング」でご紹介した、タイミング設定のみでは、
マウスのクリック時、ひとつ前のアニメーションの後、
もしくは、ひとつ前のアニメーションと同時
にしかアニメーションを開始することができませんでした。
この、アニメーションの遅延機能を使うことにより、
アニメーションのタイミング設定では実現できない、僅かな調整が可能です。
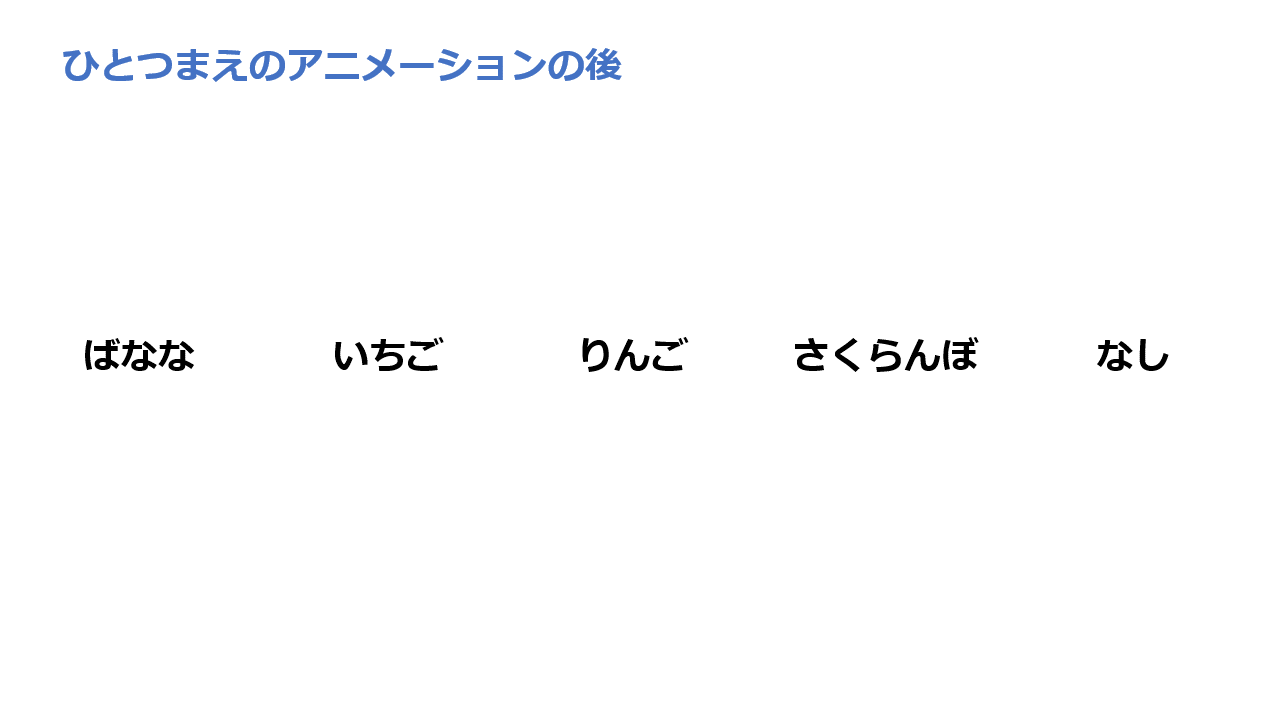
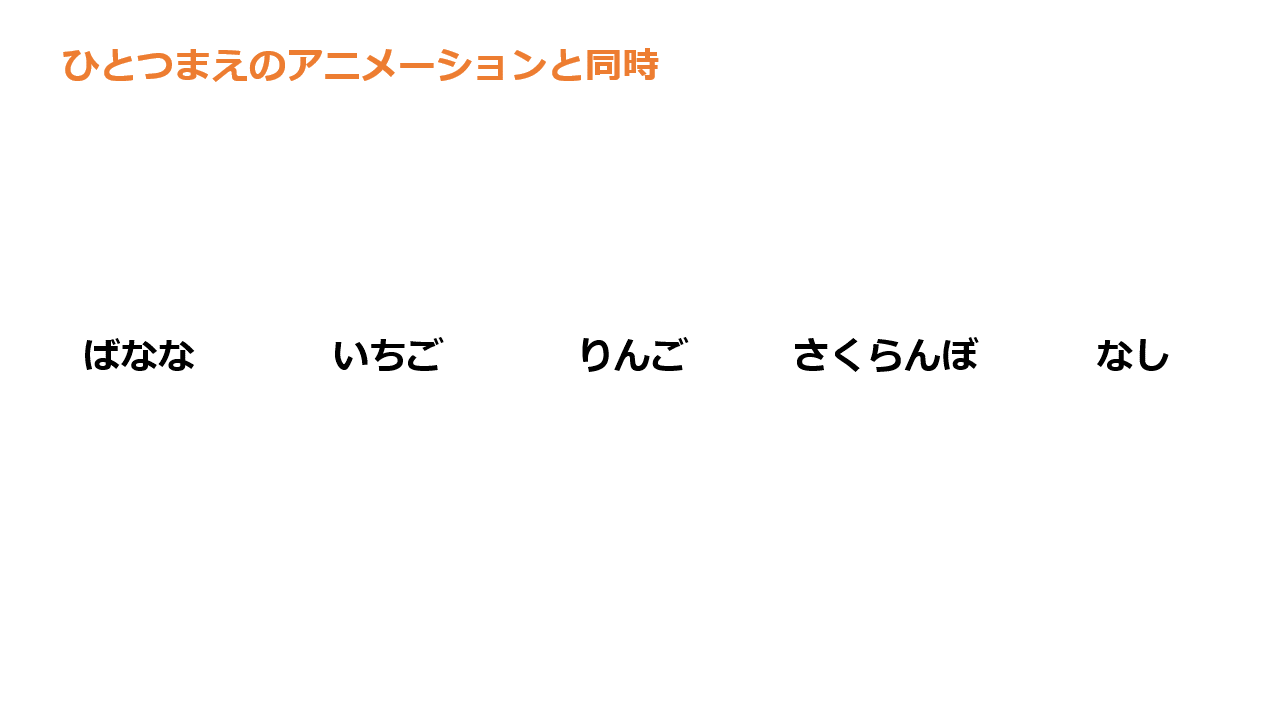
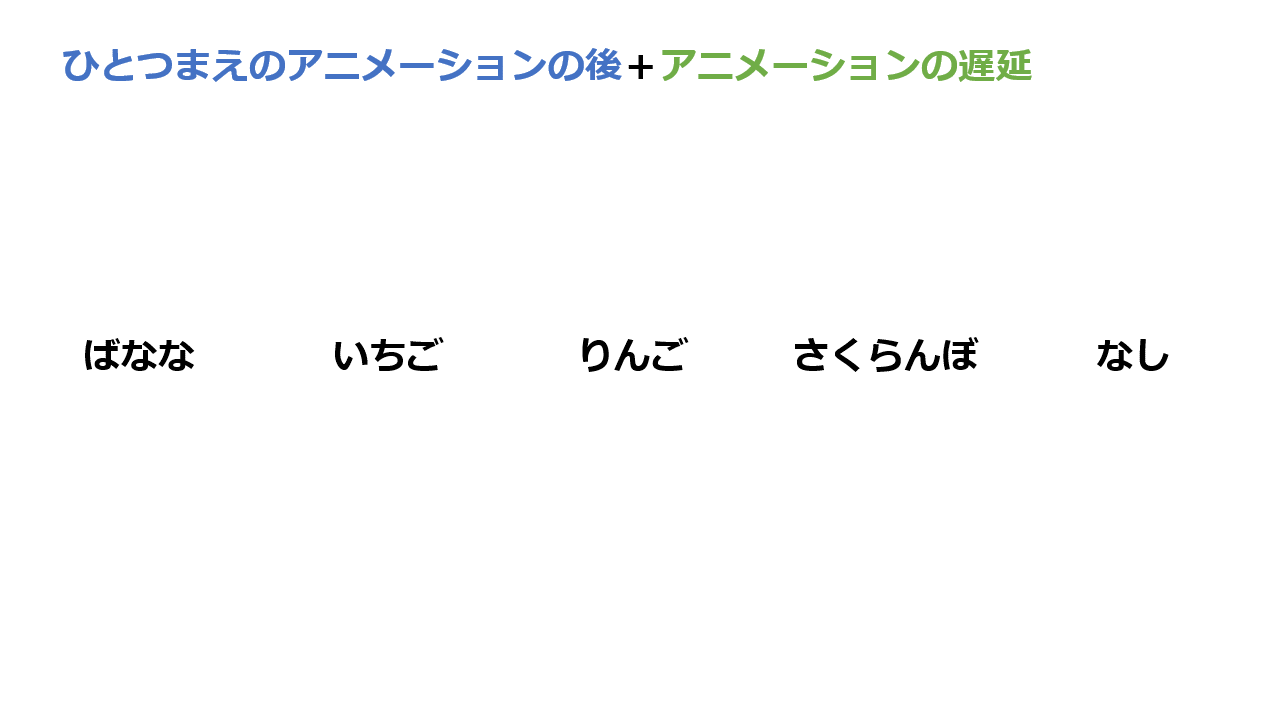
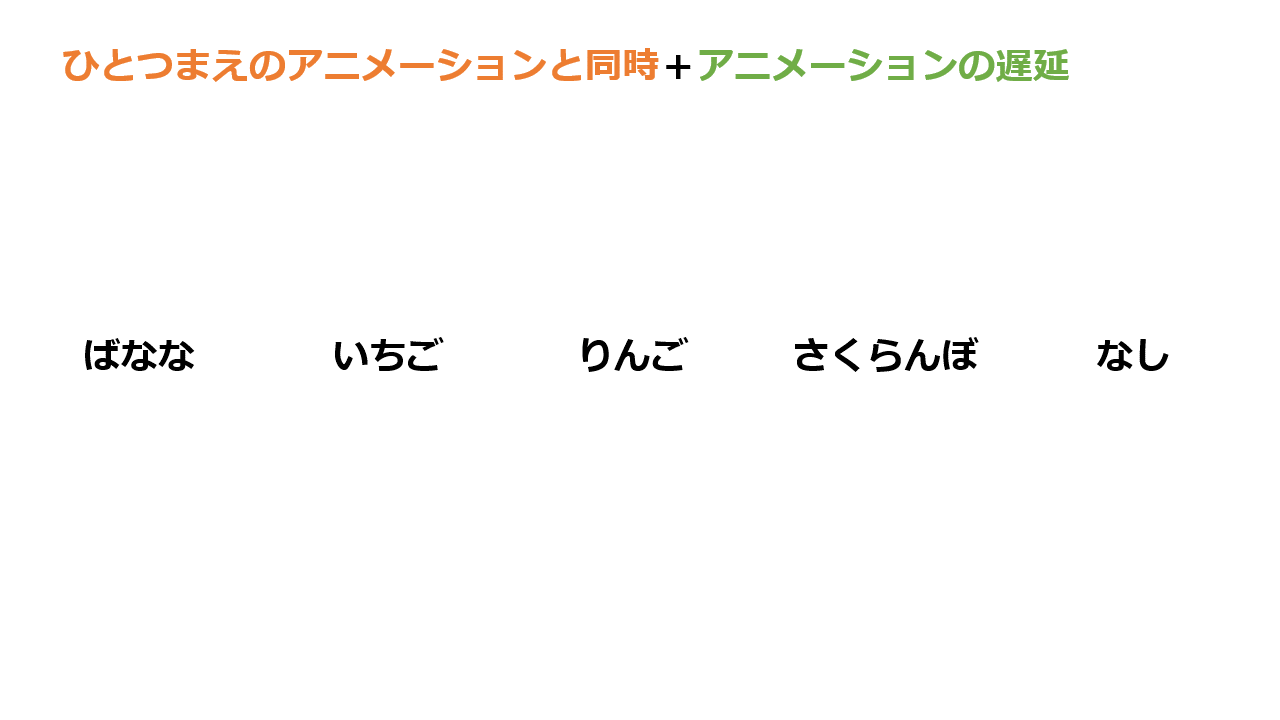
実際に設定を行ってみましょう。
①スライド、またはアニメーションウィンドウより、
設定を行いたいオブジェクトを選択します。
②タイミング設定をひとつ前のアニメーションの後、
もしくは、ひとつ前のアニメーションと同時に変更しましょう。
③遅延のスピンボタン(上下の三角矢印)をクリックし目的の秒数に合わせます。
※数字を直接入力することも可能です。
これで設定は完了です。プレビューボタンで全体の動きを確認してみましょう。
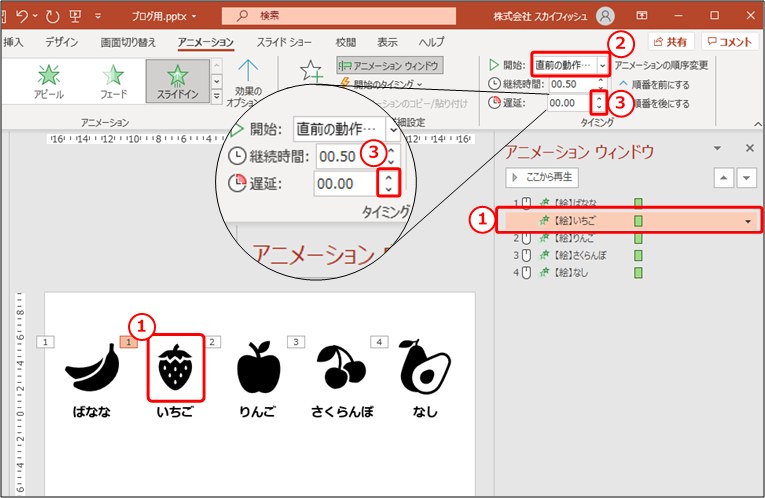
6.まとめ
最後にアニメーション設定の流れを確認します
1.オブジェクトにアニメーションを設定する
2.アニメーションの順番を目的通りに並び替える
3.アニメーションのタイミング設定をする
4.必要に応じてアニメーションの速度・遅延の設定をする
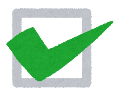 アニメーションに合わせてナレーションをつけたいときは・・・
アニメーションに合わせてナレーションをつけたいときは・・・
「リアルナレーターズ3」がおススメ!!
弊社製品のリアルナレーターズ3は、スライドショーを自動的に実行しながら、スライドノートの内容を合成音声で読み上げることができます。
スライド内でのナレーターの切り替えやアニメーション効果と合わせた読み上げも可能です。
(合成音声ナレーション付きの)スライドショー動画が作成できるため、オンライン教育・研修教材、作業手順書などの作成に最適です。