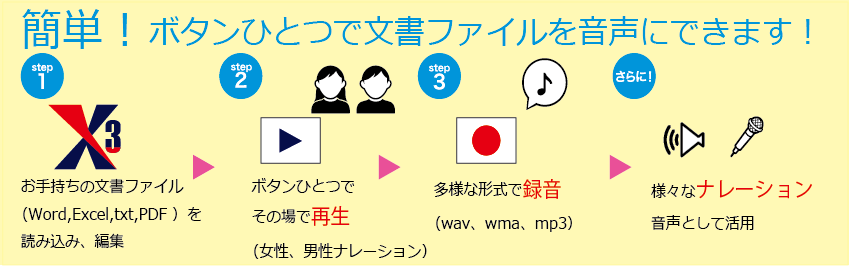▼目次
- 自分がナレーターになって録音する方法
- Windows7/Windows8.1 サウンドレコーダーの使い方
- Windows10 ボイスレコーダーの使い方
- 豆知識!Windows10はボイスレコーダーでトリミングもできます
自分がナレーターは恥ずかしい!という方には、「ナレーターソフト」がおススメ!
- 豆知識!パソコン画面を録画するフリーソフト
- 自分で制作/撮影した動画に音声を追加する方法
- 活用事例ー制作した動画をYoutubeにアップロードー
- ジュークドックスは、YouTube等、動画・音声配信サービスにおいて音声を利用できます!
- 法人の方には、ジュークドックス3 法人向けパッケージがおすすめ!
自分で制作/撮影した動画にナレーション音声を入れる方法
自分で制作/撮影した動画にナレーション音声を入れられれば、表現の幅が広がりますね。
しかし、プロのナレーターに依頼するほどの費用はかけられないし、外注すると内容に変更が加わったときに費用や手間がかかります。
できれば、自分でナレーションを作りたい!という方に方法をご紹介します。
自分がナレーターになって録音する方法
まず、自分がナレーターになって録音する方法があります。ご家族やお友達に動画をお送りする際は、ナレーションにチャレンジしてみるのもいいですね。Windows7/8.1/10には、録音機能があります。内蔵のマイクがない場合は、マイクなどの録音機器が必要になります。多少ノイズが入ってしまう可能性がありますが、イヤホンについているマイクでも音声を録音できます。
Windows7/Windows8.1 サウンドレコーダーの使い方
①マイクなどの録音機器をパソコンに接続します。
②Windows7の場合「スタート」ボタン![]() をクリックし、「すべてのプログラム」-「アクセサリ」-「サウンドレコーダー」をクリックしてください。
をクリックし、「すべてのプログラム」-「アクセサリ」-「サウンドレコーダー」をクリックしてください。
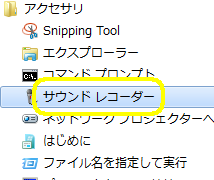
Windows8.1の場合「すべてのアプリ」-Windows アクセサリ「サウンドレコーダー」をクリックしてください。

※録音機器が接続されていない場合は、「オーディオ録音デバイスが見つかりません」と表示されます。
③サウンドレコーダーを起動したら「録音の開始」をクリックすると録音が始まります。

「録音の停止」をクリックすると録音が終了します。

名前を付けて保存のウィンドウが表示されますので、ファイル名を付けて、任意の場所に保存してください。WMAの録音ファイルが作成されます。
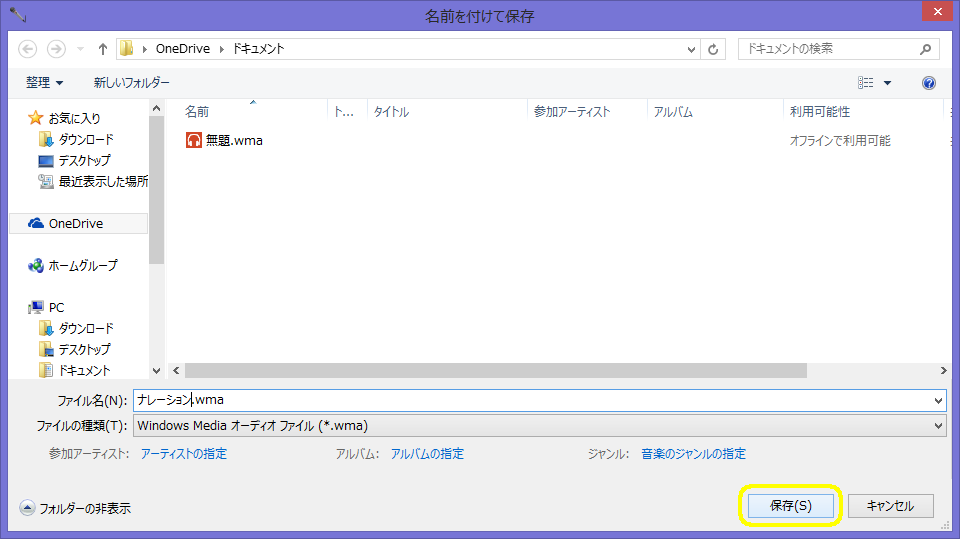
Windows10 ボイスレコーダーの使い方
①マイクなどの録音機器をパソコンに接続します。
②ボイスレコーダーを起動したら「スタート」ボタン![]() をクリックし、すべてのアプリ一覧から「ボイスレコーダー」をクリックしてください。
をクリックし、すべてのアプリ一覧から「ボイスレコーダー」をクリックしてください。
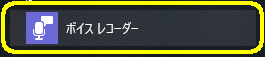
※録音機器が接続されていない場合は、「開始するにはマイクを接続してください」と表示されます。
③「録音」をクリックすると録音が始まります。
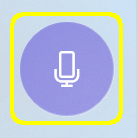
「停止」をクリックすると録音が停止されます。
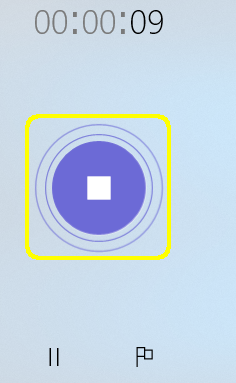
録音ファイルは、自動で保存されます。M4Aファイルが制作されます。
画面の左側に「レコーディング」と表示されます。
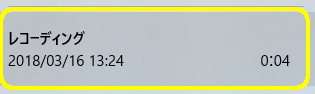
「レコーディング」を右クリックすると、「ファイルの場所を開く」のメニューが表示されます。録音ファイルの保存先に移動できます。
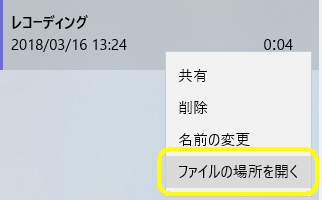
また、録音ファイルの削除や名前の変更は、こちらのボタンから行えます。

 豆知識!Windows10はボイスレコーダーでトリミングもできます
豆知識!Windows10はボイスレコーダーでトリミングもできます
トリミングとは、必要な部分を切り出すことです。
トリミングをクリックしてください。
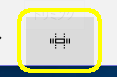
以下の画像の部分を調整することで、録音ファイルの不要な部分を削除し、必要な部分だけをファイルとして切り出すことができます。
前半部分を削除
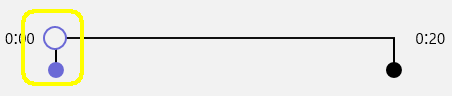
後半部分を削除

自分がナレーターは恥ずかしい!という方には、「ナレーターソフト」がおススメ!
ナレーターソフトとは、合成音声で文章を読み上げるソフトウェアです。最近の合成音声は、皆さんがイメージするロボットのような機械音ではなく、自然な読み上げを行います。
ここで紹介するJukeDoX3個人向けパッケージ(以下、ジュークドックス)は、お手持ちの文書ファイル(Word , Excel , PowerPoint , PDF, txt 等)を読み上げるソフトウェアです。
ナレーション音声の作り方を紹介
①ナレーション内容を記載したテキストファイルを用意します。
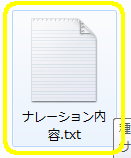
②テキストファイルをジュークドックスのプレイリストにドラッグ&ドロップします。
テキスト内容が表示されます。
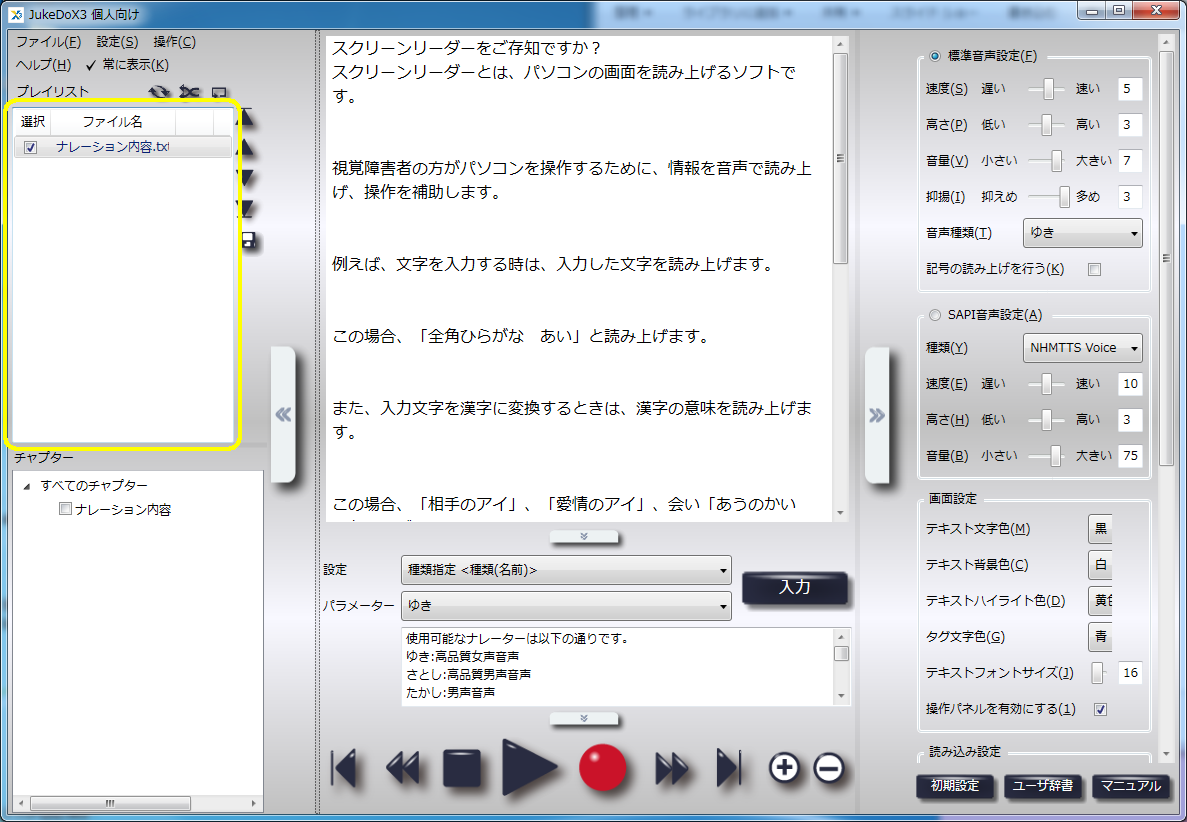
③再生ボタンを押すとテキスト内容を読み上げます。

④読み方が異なる場合やアクセントに違和感がある場合は、辞書登録を行います。
「ユーザー辞書ボタン」をクリックし、ユーザー辞書ウィンドウを開きます。
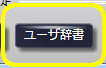
「追加」をクリックすると「日本語音声辞書追加」ウィンドウが表示されます。
単語に辞書登録を行いたい単語を入力し、読みに全角カタカナで読みを入力し、品詞を選んでください。
例)単語:方 読み:カタ 品詞:名詞
アクセントをつけたい箇所にチェックをいれて、「OK」ボタンを押し、保存をしてください。
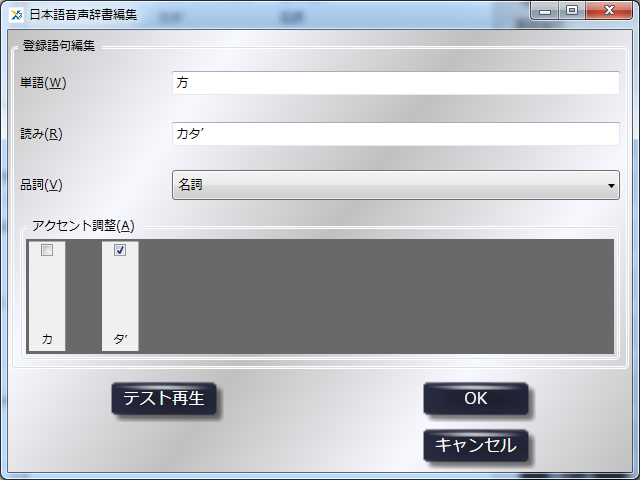
⑤録音ボタンを押してください。録音が開始されます。これで、ナレーション音声が作成できました。今回は、WAVファイルを作成しました。

ジュークドックス フリー版を紹介
ジュークドックスには、無料のフリー版があります。上記で紹介した録音機能や辞書機能などは製品版ではないと利用できませんが、操作を試してみたい方にはおすすめです。
【無料】フリー版のダウンロードはこちら!
自分で制作/撮影した動画に音声を追加
ナレーション音声を用意できましたら、いよいよ動画に音声を追加しましょう。
例では、パソコン画面を録画した動画を使用しますが、自分で制作した動画などでもナレーション音声を追加することができます。
 豆知識!パソコン画面を録画するフリーソフト
豆知識!パソコン画面を録画するフリーソフト
パソコン画面の録画には、ShowMoreという録画ソフトの無料版を使用しました。指定した範囲の録画やフルスクリーンを録画できるソフトです。使用方法がとても簡単でした。MP4ファイルで出力しました。
URLフリーソフト100
※ソフトのインストールは、自己責任で行ってください。
 自分で制作/撮影した動画に音声を追加する方法
自分で制作/撮影した動画に音声を追加する方法
Avidemux という動画編集のフリーソフトを利用しました。
URLk本的に無料ソフト・フリーソフト
※ソフトのインストールは、自己責任で行ってください。
①Avidemuxの「ファイル」ー「開く」から、用意した動画ファイルを開きます。
②「音声」-「トラックの選択」をクリックします。「音声トラックの構成設定」ウィンドウが開きます。「トラック0ビデオから」のコンボボックスを開き、「音声トラックを追加」を選択してください。
「音声ファイルを選択」のウィンドウが表示されるので、用意した音声ファイルを選択してください。「OK」をクリックしてください。「再生」ボタンをクリックすると、動画と音声が同時に再生されます。
③出力形式を「MP4v2 Muxer」に設定し、「ビデオを保存」をクリックします。
「保存するファイルを選択」のウィンドウが表示されます。ファイルの種類がmp4であることを確認してください。
今回は、入力・出力ともにMP4ファイル(音声ファイルのみWAV)を使用しましたが、Avidemuxは、多形式のファイルに対応しているので、さまざまなケースでご活用いただけると思います。
活用事例ー制作した動画をYoutubeにアップロードー
上記で紹介した方法で制作した動画がこちらです。ナレーション音声があると、伝えられる情報が格段に増えますね。
ジュークドックスは、YouTube等、動画・音声配信サービスにおいて音声を利用できます!
ジュークドックスの音声は、YouTube等、動画・音声配信サービスにおいて、音声を利用することができます。(有料コンテンツもしくはアドセンスが設定されたコンテンツへの音声の利用はできません。私的用途に限定、商用利用をすることはできません。 )
詳しくはこちら!

法人の方には、ジュークドックス3 法人向けパッケージがおすすめ!
ジュークドックス3 法人向けパッケージは、法人内で商用利用することが可能なナレーターソフトとなります。
作成した音声データを、法人内用途、あるいは、観光案内、館内放送などの音声アナウンスとして、(法人名義の)ウェブサイトやYouTubeなどで、自由に使用することができます。また、音声データを配布する場合、利用許諾範囲内において、ライセンスフリーで配布することができます