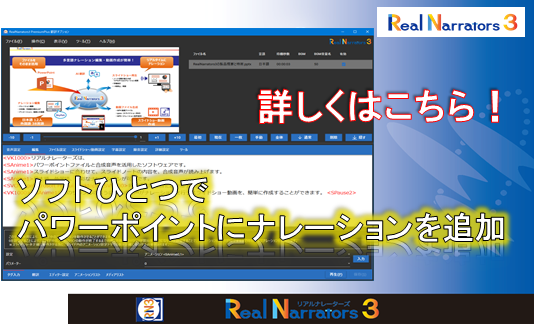パワーポイントに貼り付けた動画にナレーションを入れよう!
パワーポイントに貼り付けた動画にナレーションを入れよう!
パワーポイントに動画を入れることで、よりわかりやすいプレゼンテーションが可能となります。
リアルナレーターズ3があればパワーポイントに貼り付けた動画の再生中に簡単にナレーションを入れることができます。
リアルナレーターズ3での設定も簡単です。
動画の最初からナレーションを入れる場合と途中からナレーションを入れる場合に設定が異なります。
※パワーポイントに動画を挿入する方法はこちらをご参照ください。
動画開始と同時にナレーションを入れる場合
パワーポイント上での設定
パワーポイント内の動画を選択すると表示される「再生」タブの「ビデオのオプション」を「クリック時」にします。
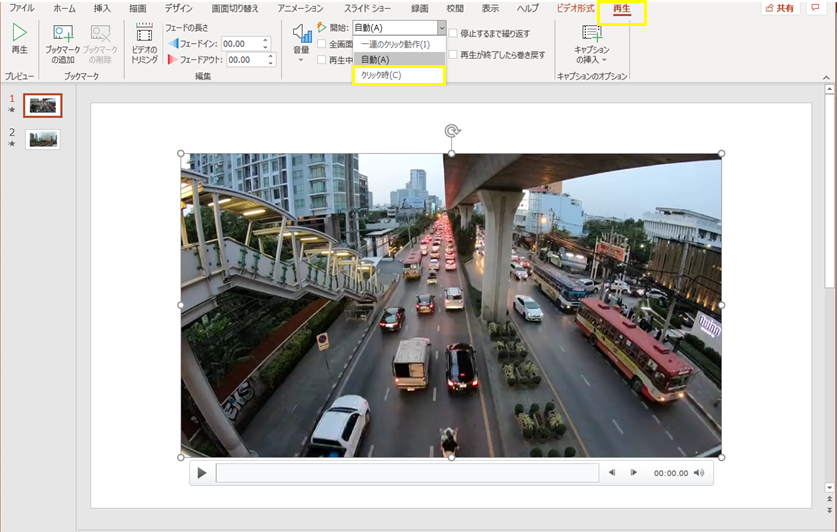
リアルナレーターズ3での設定
対象のスライドを取り込み後、「編集」タブよりナレーション部分の最初に<SAnime1>のタグを入力します。
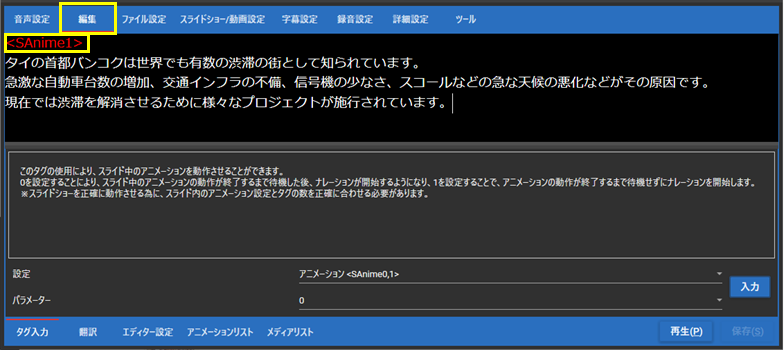
![]() こんな時は
こんな時は
リアルナレーターズ3で動画を作成すると、改行部分で動画が止まってしまう。
字幕設定の[改行で字幕を分割する]にチェックが入っている場合、字幕に改行が入っていると、改行された時点で動画が止まってしまいます。この場合はリアルナレーターズ3内「字幕設定」タブの[改行で字幕を分割する]のチェックを外してください。
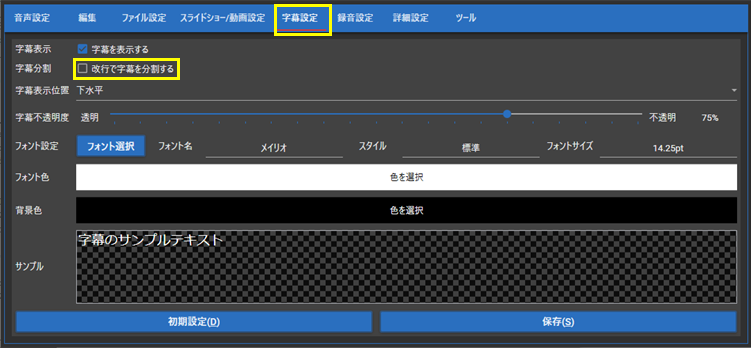
(※字幕を改行ごとに表示したい場合は任意の場所からナレーションを入れる方法でタグを使用する必要があります。)
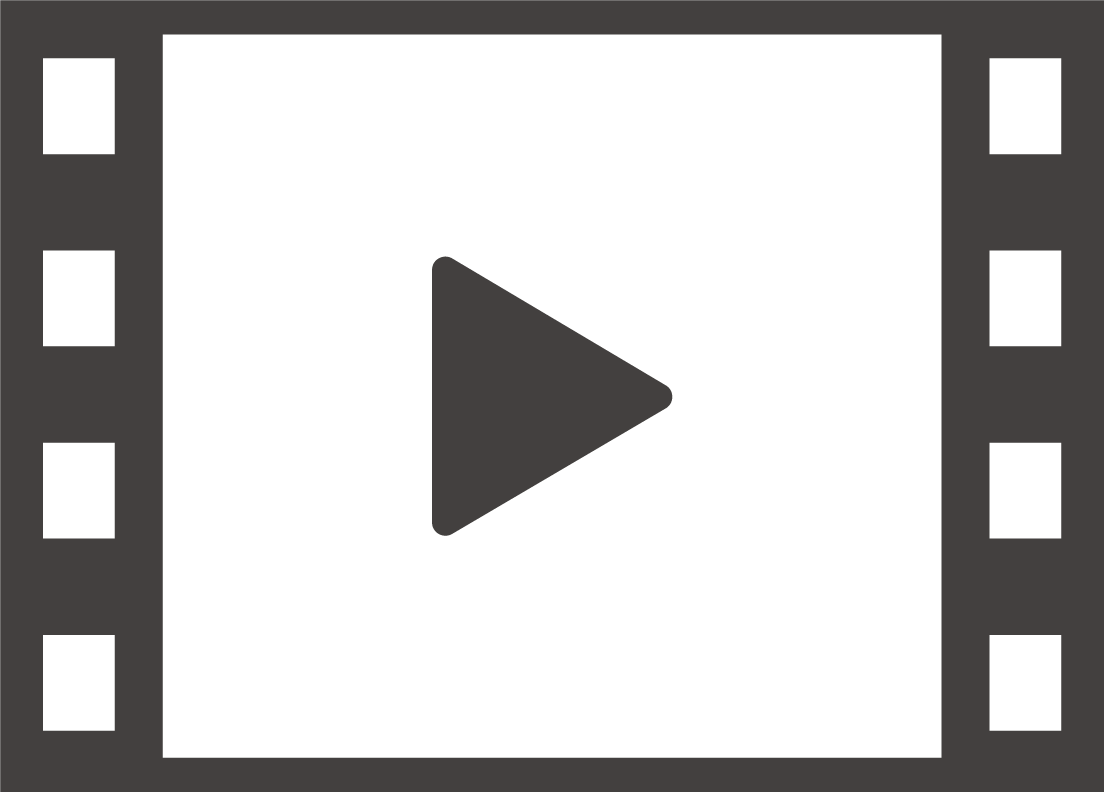 このスライドをリアルナレーターズ3で動画にすると・・・
このスライドをリアルナレーターズ3で動画にすると・・・
動画の任意の場所からナレーションを入れる場合
パワーポイント上での設定
動画を選択し、「アニメーション」タブ内のメニューの「再生」を選択します。
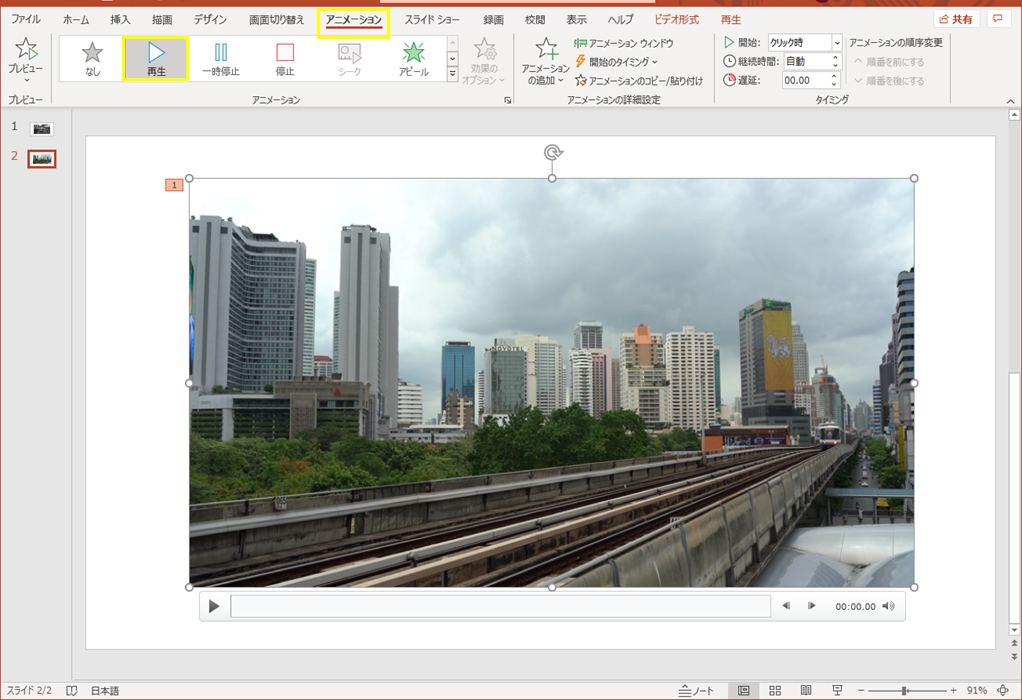
リアルナレーターズ3での設定
対象のスライドを取り込み後、編集タブ内の画面下部の「メディアリスト」を選択すると、取り込んだ動画が表示されます。
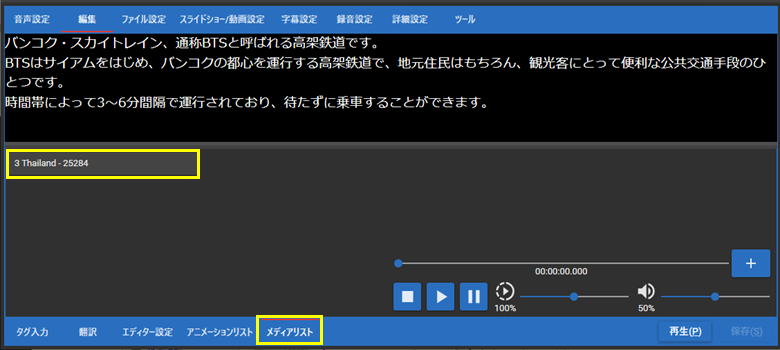
動画名を選択すると設定画面が表示されるので、1のスライダーで秒数を選択し、2のプラスボタンをクリックします。
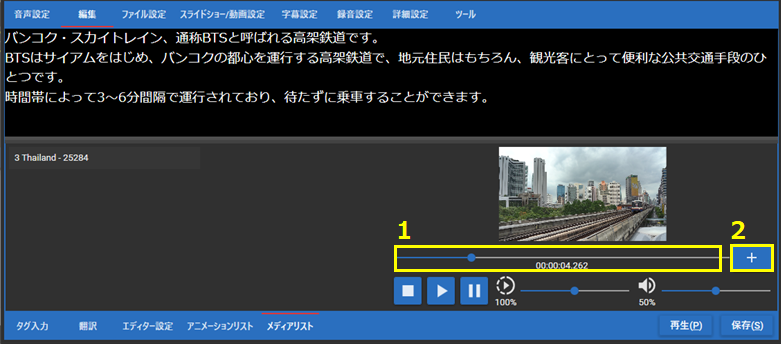
ノート部分にタグが挿入されました。
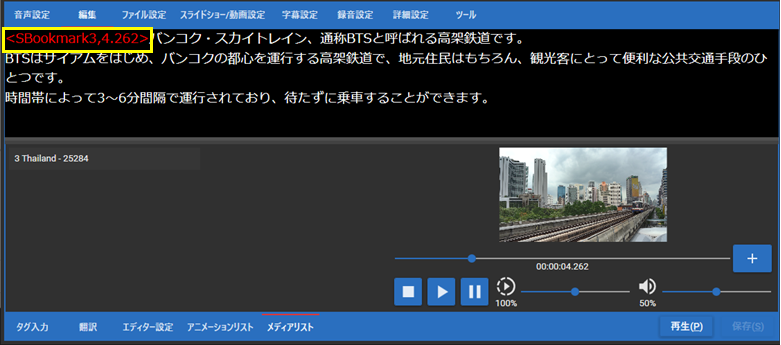
![]() こんな時は
こんな時は
動画の再生時間よりナレーションの方が長い場合、動画終了と同時にナレーションも止まってしまう。
そのままナレーションを続けたい場合は<SAnime0>タグを挿入してください。
また、その後に別のナレーションがある場合は、音声が重複してしまうため、重複する秒数分の<SPause>タグを挿入してください。
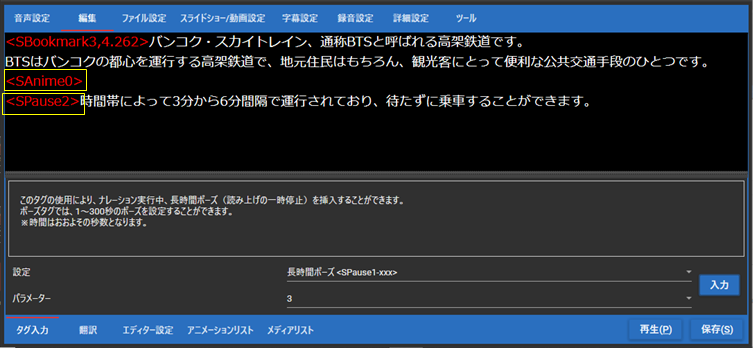
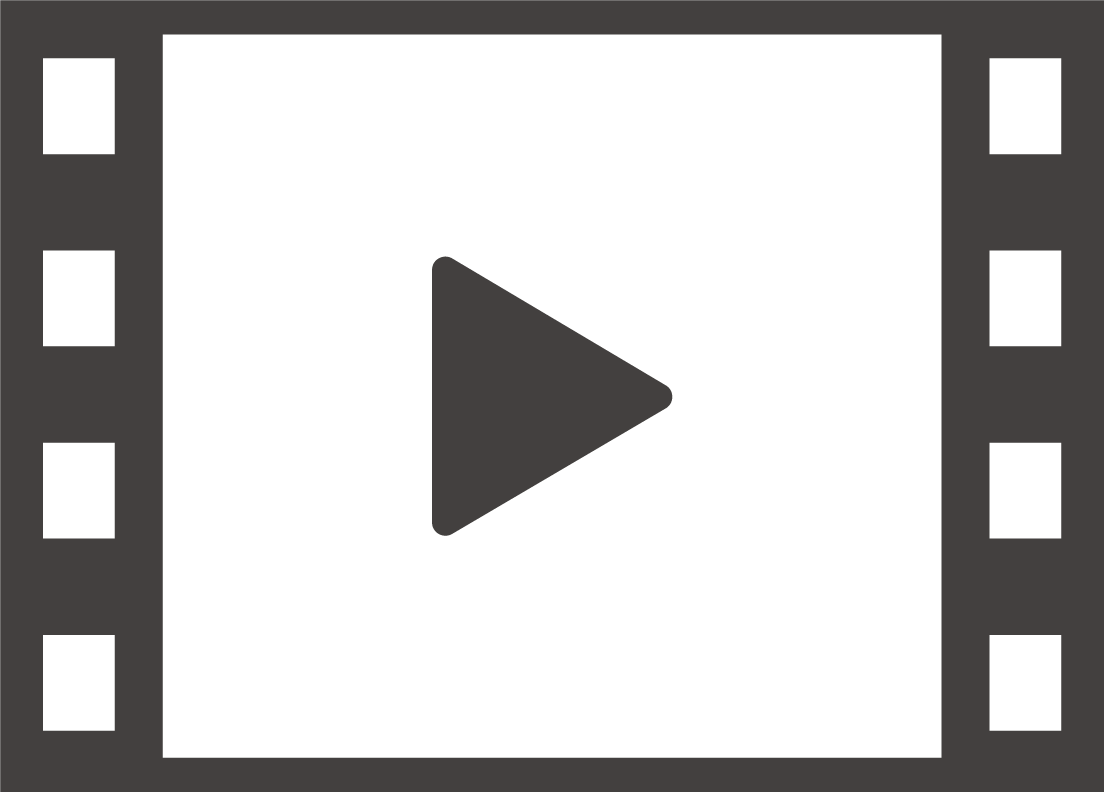 このスライドをリアルナレーターズ3で動画にすると・・・
このスライドをリアルナレーターズ3で動画にすると・・・
※今回は、画像・動画共有サイトPixabay様https://pixabay.com/から動画をダウンロードしました。海外のサイトですが、クオリティの高い画像や動画がたくさんあります。
 簡単にパワーポイントでナレーション付き動画を作成したい方には、「リアルナレーターズ3」がおススメ
簡単にパワーポイントでナレーション付き動画を作成したい方には、「リアルナレーターズ3」がおススメ
動画にナレーションを入れることで、見る人の理解が深まる動画を作成することができます。
リアルナレーターズ3は、パワーポイントに合成音声のナレーションをつけるソフトウェアです。社員教育の教材を作成するソフトウェアとして、多くの会社に導入実績があります。