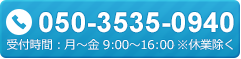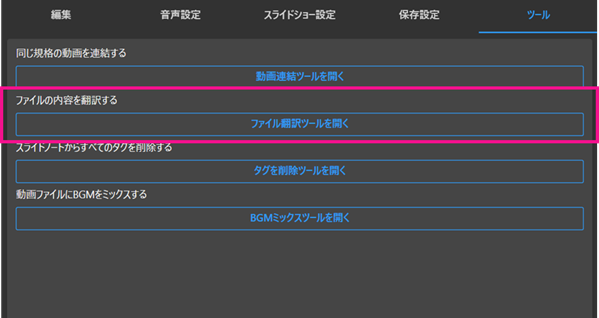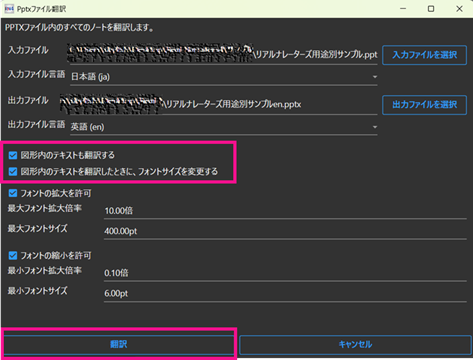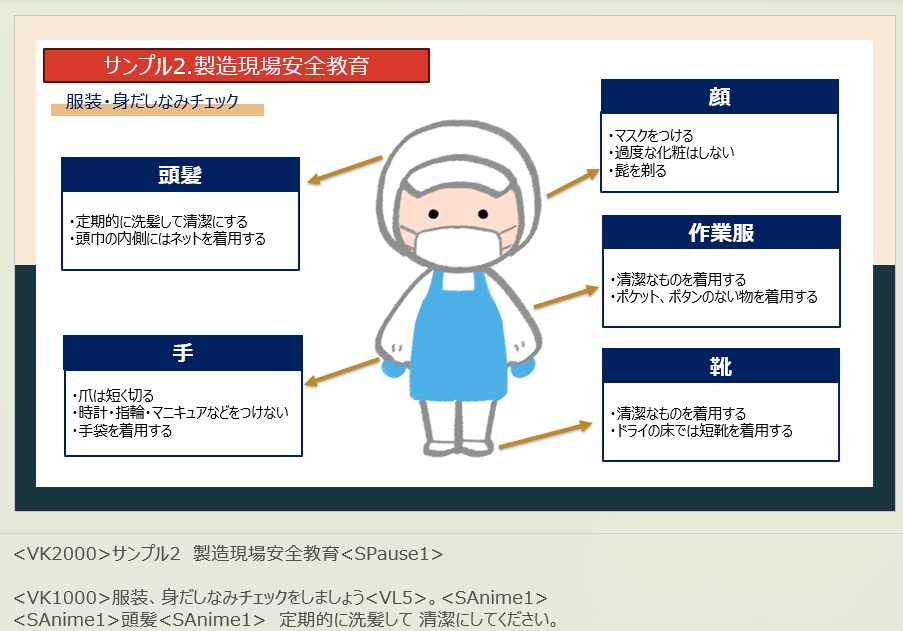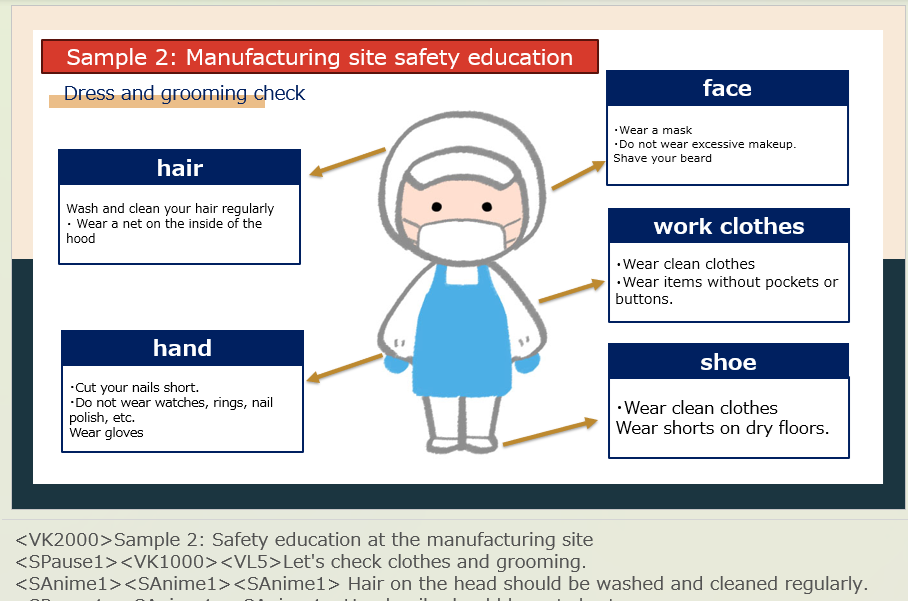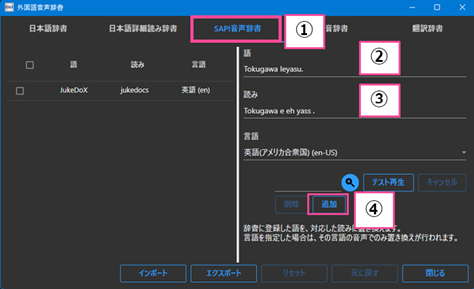AI翻訳オプションって?
AI翻訳オプションの中身、ご紹介します!
「AI翻訳オプション」とはリアルナレーターズで追加できるオプション機能です。
AI翻訳オプションとは、どのような機能なのか、どんなことができるのか、詳細にご紹介していきます。
※AI翻訳オプションとは、リアルナレーターズとMicrosoft社のクラウドサービスであるAzure(Translator)が連携することにより、リアルナレーターズ上で翻訳が可能となるオプション機能です。使用するにはMicrosoft Azureの契約と、インターネット接続が必要となります。
Microsoft社Azureのサービスの1つで、アプリケーションに言語翻訳機能を提供するクラウドベースのサービスです。
AIを使用して、ほぼリアルタイムでテキストやドキュメントを異なる言語に確実に翻訳します。100以上の言語と方言でアプリに言語を追加できます。(Microsoft社HPより抜粋)
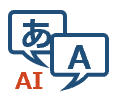 ファイル翻訳
ファイル翻訳
ファイル内全てのノートの文章を翻訳します。スライド内のテキスト(※)も翻訳するかの選択ができます。
※ テキスト情報が含めれているもの。 画像データには未対応。
1.リアルナレーターズの「ツール」-「ファイル翻訳」を選択する
2.「入力ファイル選択」から翻訳したいpptxファイルを選択する
3.「出力ファイル言語」のリストボックスから翻訳したい言語を選択する
4.オブジェクト内の文字も翻訳したい場合は「図形内のテキストも翻訳する」にチェックを入れてください
「図形内のテキストを翻訳した時に、フォントサイズを変更する」にチェックをつけるとオブジェクトの大きさに合わせてフォントサイズが自動で調整されます(完璧に調整される訳ではありません)
※入力ファイル言語は「自動判定」でも問題ありませんが、正しく翻訳されない場合は入力ファイル言語を選択してください(元のファイルが日本語の場合は「日本語」)
翻訳後のファイルがこちら
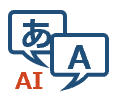 同時翻訳
同時翻訳
同時翻訳はタグを挿入して「音声として翻訳する」方法と、翻訳タブから翻訳して「文字として翻訳する」方法があります。
2つの方法についてご紹介します。
タグを挿入する(音声として翻訳する)
※スライドノート内の文章は翻訳されません。
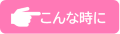
・日本語の文章はそのままで音声のみ外国語に翻訳させて読ませたい(もしくは外国語のスライドで音声のみ日本語に翻訳させて読ませたい)
1.タグ入力の画面の設定から「翻訳」を選択、パラメーターのドロップダウンリストから翻訳したい言語の音声を選択する (※音声名の末尾に”Neural”が付いている音声はクラウドAI音声となり、従来の音声より音質が良いのでおススメです。ここでは英語Avaを選択しました)
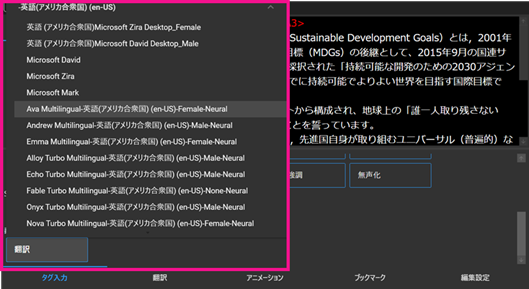
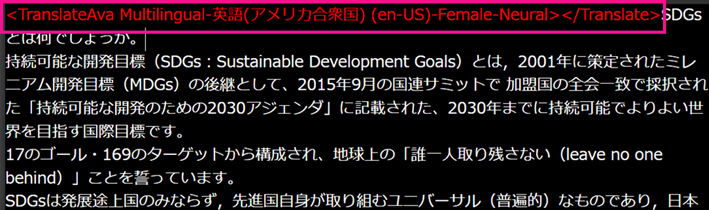
2.<Translate音声名></Translate>のタグの間に翻訳したい文章を挿入する
※
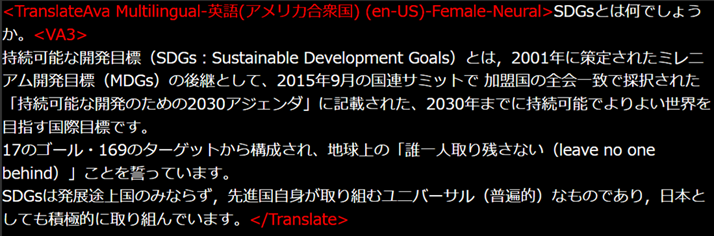
こちらで動画を作成すると・・・(再生時間43秒)

翻訳タブを使って翻訳する(文字として翻訳する)
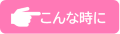
・読み上げる言語とは別の言語で字幕を表示させたい
・ファイル全体ではなく、特定のスライド、もしくはスライドノートの一部分だけ翻訳したい
・元の文章と翻訳後の文章を残したい
1.リアルナレーターズメイン画面の「翻訳」タブをクリック
2.翻訳元のエディットボックスに翻訳したい文章を入力する
ノート部分を全て翻訳したい場合は「ノートを取得」をクリック
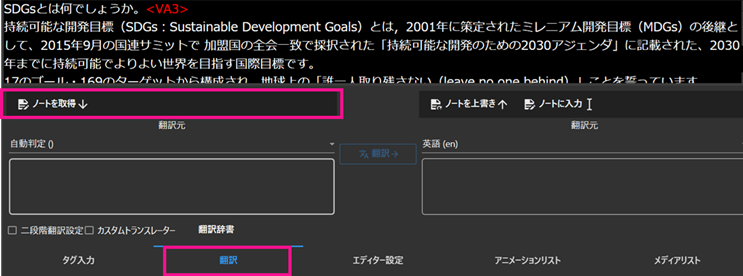
3.翻訳先の言語を指定し、「翻訳」ボタンをクリック
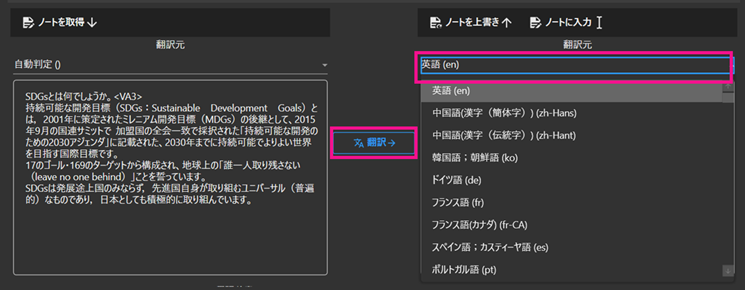
翻訳できました。
必要に応じて「ノートを上書き」または「ノートに入力」をクリックするとノート欄に翻訳結果が上書き・入力されます。
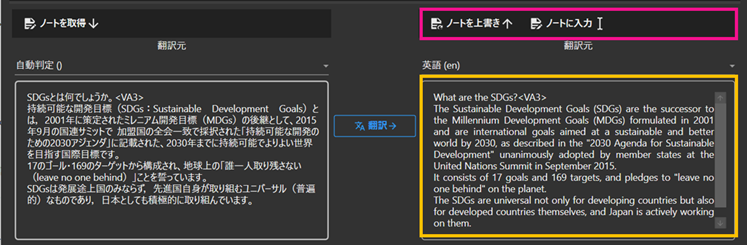
 翻訳辞書って?
翻訳辞書って?
翻訳辞書は対訳表に相当する辞書で、翻訳元と翻訳先の語句を1対1で登録することができます。専門用語や固有名詞など特別な読みをする語句を登録していただくと、翻訳精度が向上します。
登録された翻訳辞書は、ファイル翻訳機能にも適用されます。
※翻訳詳細オプションの「ニ段階翻訳を使用する」をオンにした場合、中間言語で翻訳辞書を登録する必要があります。翻訳元と翻訳先の翻訳辞書のみ登録した場合は、ニ段階翻訳に適用されません。
1.本文中から辞書登録したい語句を選択し、📖辞書ボタンをクリック

2.①「SAPI音声辞書」のタブから、②語句(語句を選択した場合は自動で入力されます)、③翻訳先の語句を入力し、言語を選択し、④「追加」ボタンをクリックして完了

人の名前や固有名詞をそのまま外国語で読ませたい時は、それに近い発音になるように読みを登録する必要があります。
例えば、Tokugawa Ieyasuを英語でそのまま発音させると、正しく発音しないので、辞書登録の「読み」には「tokugawa e eh yass」と登録すると本来の読みに近い読み方になります。
 「二段階翻訳設定」とは?
「二段階翻訳設定」とは?
二段階翻訳とは、翻訳元と翻訳先の言語の間に中間の言語を入れて翻訳することです。
例えば日本語からフランス語に翻訳するときに、中間言語に英語を設定し、日本語→英語→フランス語と翻訳します。そうすることで翻訳の精度が上がることもあります。
1.画面左下の「二段階翻訳設定」にチェックを入れる
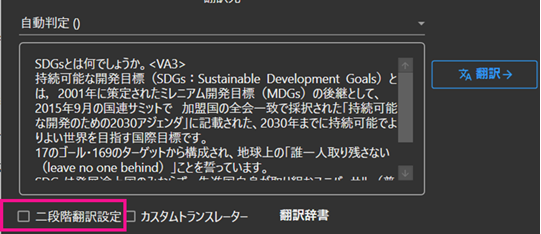
2.「二段階翻訳を使用する」にチェックを入れ、中間言語を指定する
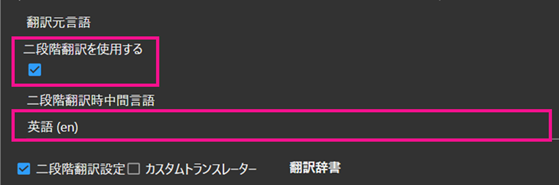
 ナレーションは英語、字幕は日本語にしたい時は?
ナレーションは英語、字幕は日本語にしたい時は?
翻訳タブから翻訳した文章を使ってナレーションと字幕を別の言語で再生、表示させる方法をご説明します。
ここでは日本語を<Translate>タグで英語に翻訳した上で、字幕を日本語、ナレーションを英語の動画を作成します。
1.字幕切り替えタグを選択し、ノート欄に挿入する
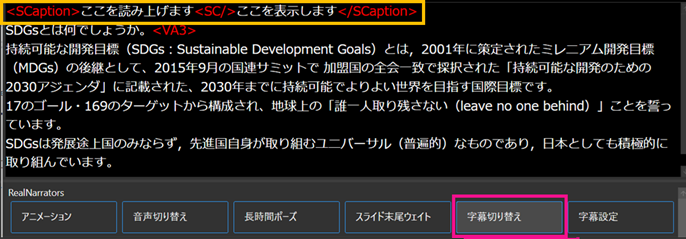
 <SCaption>タグって?
<SCaption>タグって?
このタグにより、ノート部分に記載されている内容とは異なる内容を字幕に表示することができます。
以下のように、字幕に表示させたい文言をタグで挟み込むことにより、その内容を字幕として表示します。
<SCaption>ここを読み上げます<SC/>ここを表示します</SCaption>
ここを読み上げます:読み上げ内容
ここを表示します:字幕表示内容
2.ノート内の文章をコピーしてタグの間に挿入する
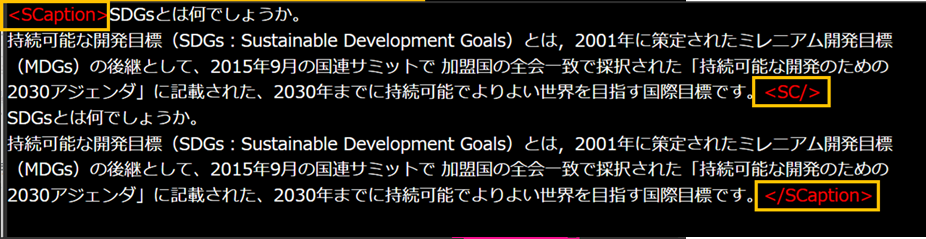
見やすくするため、文章を短くしました。
※<Translate>タグは最後に挿入するので、現時点では両方のタグの間に同じ文章が挿入されています。
3.<Translate>タグを「読み上げ内容」の文章に挿入する
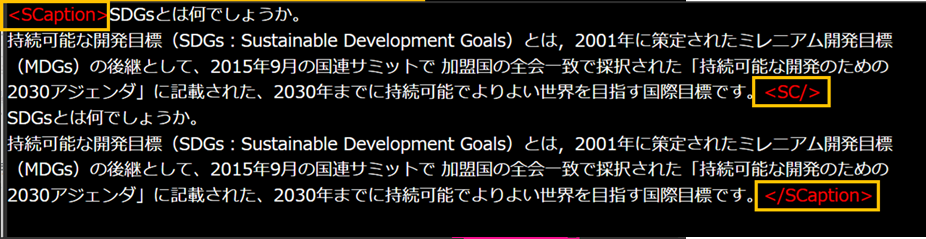
</SC>の前に</Translate>が挿入されているか確認してください。
※文章が長く、字幕のスペースが大きくなってしまう場合は・・・
1文ずつタグを挿入すると字幕のスペースが大きくならずに済みます。
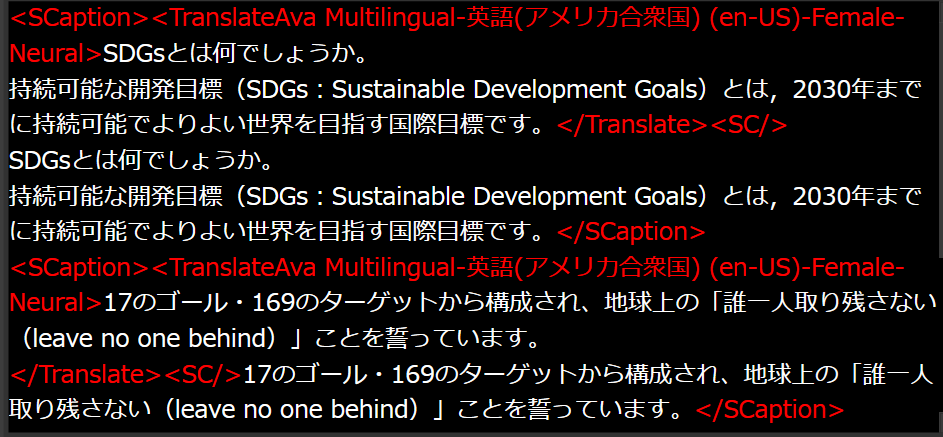
これで動画を作成すると・・・(再生時間27秒)

AI翻訳オプションについて細かくご紹介してきました。AI翻訳についてお分かりいただけたかと思います。
リアルナレーターズ、AI翻訳オプションについてご不明な点は下記お問い合わせフォームよりお気軽にお問い合わせください。
お気軽にお問い合わせください
製品カタログはこちら
お電話によるお問い合わせ(留守番電話対応)
028-678-3410
受付時間:平日9時~12時/13時~16時
※ 代表電話は留守番電話にて受付・折り返しいたします。