- Windows11に搭載された音声とは?
- 合成音声のダウンロード方法
- Edgeのページを合成音声で読ませるには?
- 【レベルアップ】外国語の自然な音声もインストールできるの?
- 株式会社スカイフィッシュの製品でこの音声が使えます!
Windows11に搭載された音声とは?
日本語版Windows11では、従来の合成音声に加えて、新たに”自然な音声”という合成音声が追加されました。(ビルド22543より)
従来の合成音声より高品質で誤読も軽減されています。ダウンロードすればオフラインでも使用することが可能です。
日本語音声や外国語音声も追加されていますので、どのような音声か試してみましょう。
Windows10で使用できる合成音声についてはこちらをご参照ください。
Windows10を多言語合成音声で読み上げる方法。(当社過去ブログ)
合成音声のダウンロード方法
※Windows11の”自然な音声”をダウンロードする前に、Windows11のバージョンが古いままだと新しい音声が表示されません。必ず、「設定― Windows Update」より最新バージョンをインストールしてください。
1.Ctrl+Windowsキー+Nキーでナレーター画面を表示させる
Windows11の新しいバージョンがインストールされていると新しい音声がインストール可能な旨のダイアログが出ます。このダイアログから「今すぐインストール」を選択し、インストールできます。
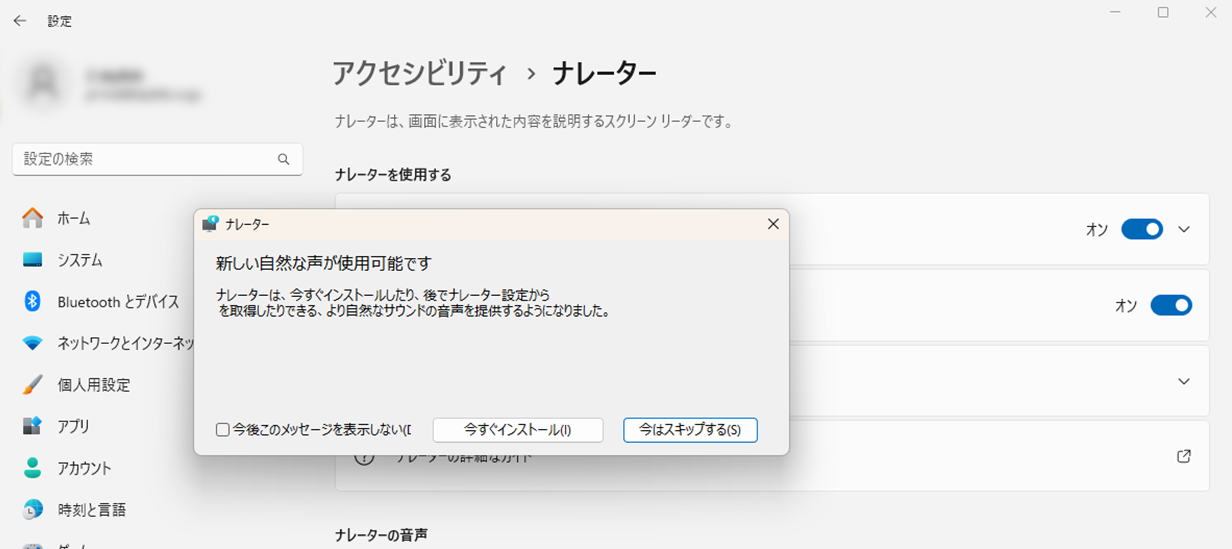
もしくは
ナレーター画面の「ナレーターの音声」から「自然な音声を追加」からもダウンロードすることが可能です。
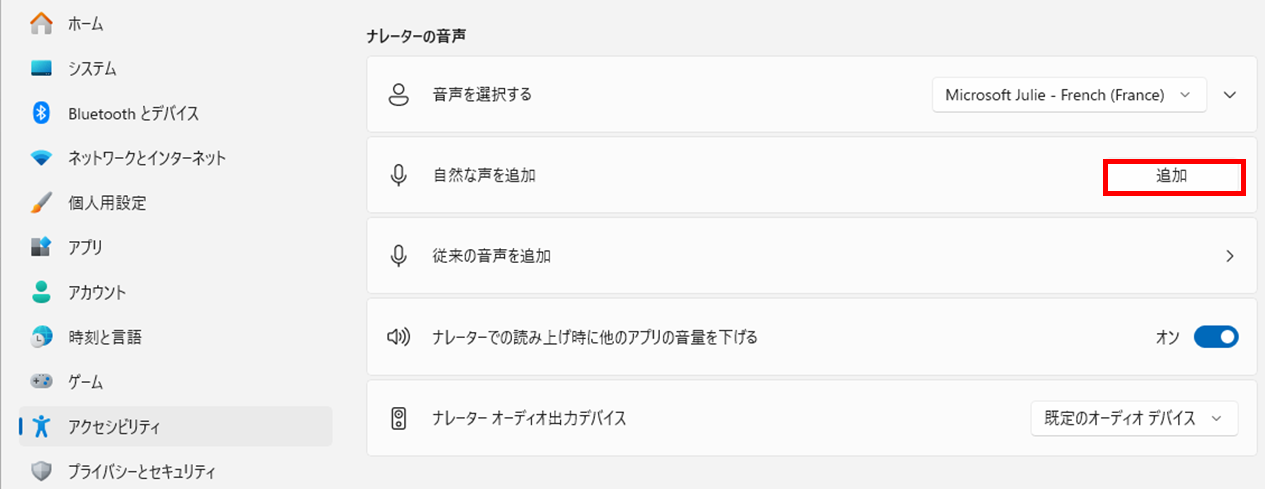
2.音声を追加する
1の「今すぐインストール」ボタン、または「追加」ボタンをクリックすると、このダイアログが表示されます。
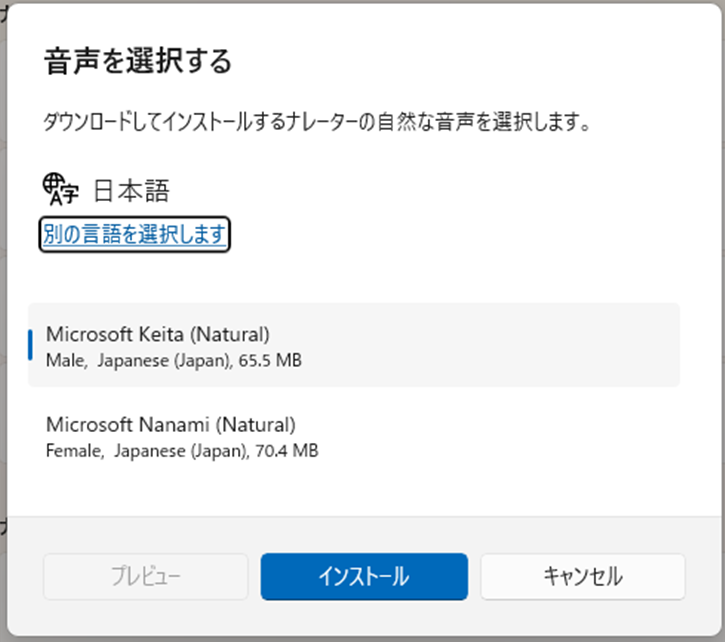
日本語音声だとNanami(女声)、Keita(男声)が表示されるので、インストールする音声を選択して、インストールしてください。
「音声を選択する」のリストボックスに”Microsoft Keita(Natural)””Microsoft Nanami(Natural)”が見えればOKです。
Edgeのページを合成音声で読ませるには?
方法1
読み上げたいコンテンツを選択して右クリック
「選択部分を音声で読み上げる」を選択
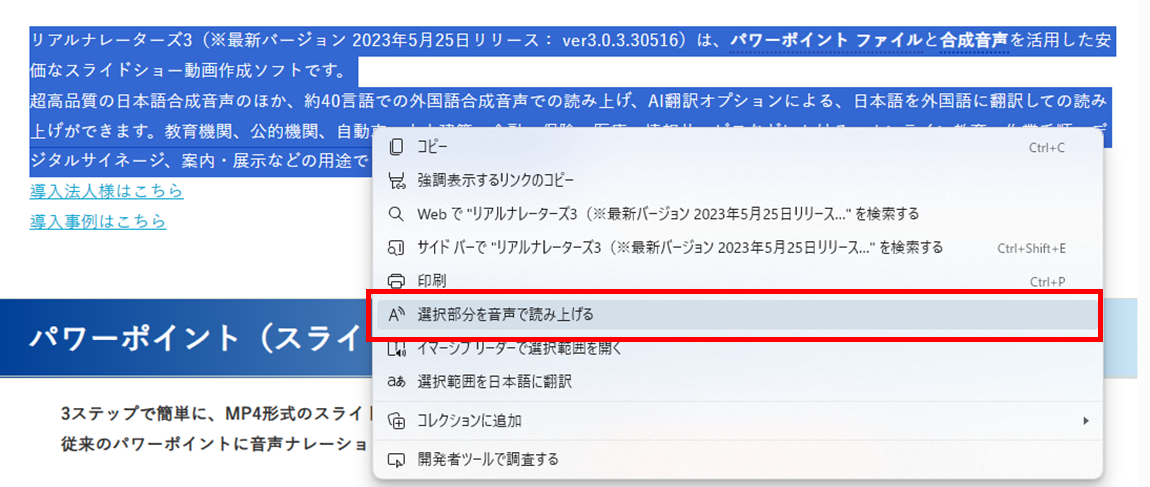
右端の「音声オプション」で音声を選択
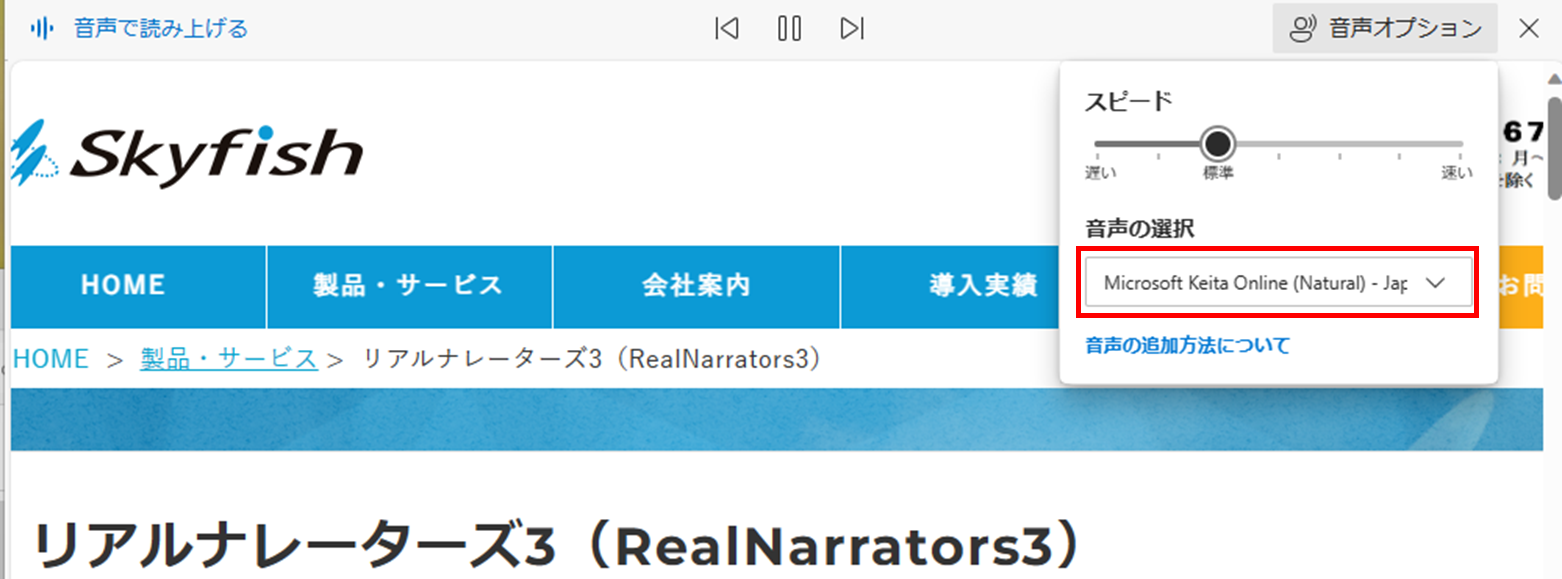
方法2
Edgeの検索バー右側の「A」の箇所をクリック
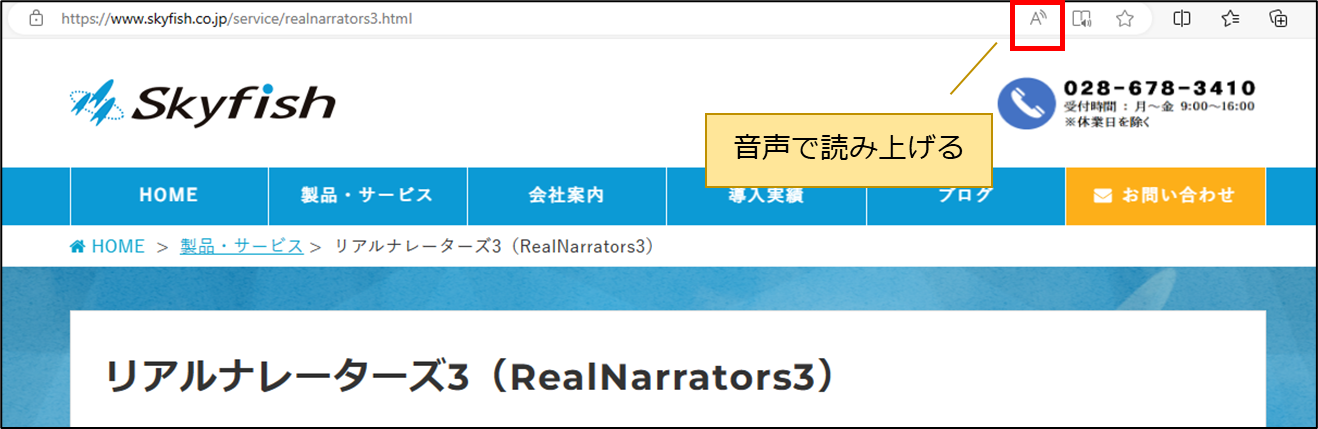
音声の種類の選択方法は[方法1]と同じです。

外国語の自然な音声もインストールできるの?
できます。自然な音声の外国語はスペイン語、ドイツ語、フランス語、ポルトガル語、中国語、英語、韓国語の7か国語がインストール可能です。
1.Ctrl+Windowsキー+Nキーでナレーター画面を表示させる
2.「自然な音声を追加」の追加ボタンをクリック
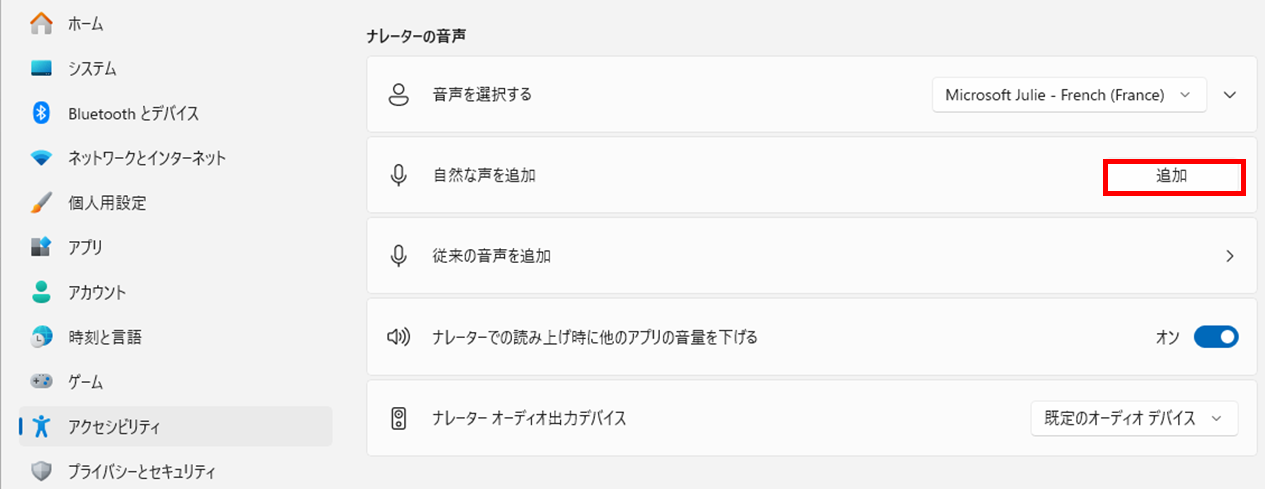
3.日本語音声がインストールされていると、このダイアログが出るので、「別の言語を選択します」をクリック
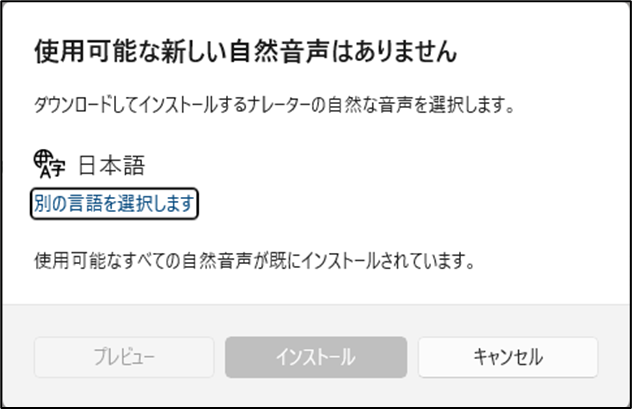
4.言語選択のダイアログが表示されるので、インストールしたい音声の言語を選択
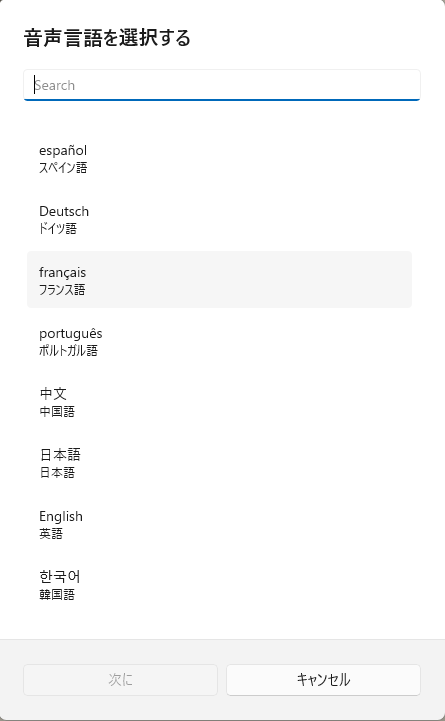
 リアルナレーターズ4、JukeDoX4ではこの音声を使用することができます!
リアルナレーターズ4、JukeDoX4ではこの音声を使用することができます!
株式会社スカイフィッシュの、リアルナレーターズ4、JukeDoX4では、ここでご紹介している自然な音声をはじめとした、Microsoft AzureのAIクラウド音声を搭載しています!(Microsoft Azureのアカウントが必要です)
こちらのページでKeita、NanamiなどAIクラウド音声の日本語音声サンプルを公開しています。
Microsoft Azure クラウドAI音声 日本語サンプルページ
リアルナレーターズ4でAzure音声を使用して作成したサンプル動画です。

