▼目次
パワーポイントにアニメーションを設定する方法「基本編」(PowerPoint 2013/2016/2021・PowerPoint for microsoft 365の場合
- アニメーションで順番にオブジェクトを表示する方法
- アニメーションで同時にオブジェクトを表示する方法
- アニメーションでオブジェクトを消す方法
- アニメーションを繰り返す方法
- 1つのオブジェクトに複数のアニメーションを設定する方法
- アニメーションでオブジェクトを移動する方法
- アニメーションでオブジェクトを回転する方法
パワーポイントにアニメーションを設定する方法
「基本編」
パワーポイントの書式やデザインに関することは、前回と前々回のブログをご覧ください。
・パワーポイントでプレゼン資料を作るときの小さなコツ「書式編」
・パワーポイントでプレゼン資料を作るときの小さなコツ「デザイン編」
パワーポイントの代表的な機能といえば、「アニメーション」ですね。アニメーションを設定することで、簡単に文字や図に動きを持たせることができます。アニメーションを使いこなすと、作成できるパワーポイント資料の幅が広がります。
 パワーポイントにアニメーションを設定する場合のポイントは・・・
パワーポイントにアニメーションを設定する場合のポイントは・・・
「アニメーションを多用しすぎない」
アニメーションを多用しすぎるとかえって見えづらいスライドになってしまいます。あくまで強調したい場所やアニメーションを動かすことでより伝わりやすくなる箇所に絞って使用してください。「何故アニメーションを設定するのか」という視点を持ちながら作業を行いましょう。なんとなくアニメーションを設定してはいけません。
 アニメーションを設定する前に、「アニメーションウィンドウ」を表示しましょう。
アニメーションを設定する前に、「アニメーションウィンドウ」を表示しましょう。
詳しい方法はこちら↓↓
アニメーションウィンドウの表示方法
アニメーションで順番にオブジェクトを表示する方法
オブジェクトとは、文字や図、画像のことです。
①「アニメーション」タブに移動します。
②アニメーションを設定したいオブジェクトを選択します。
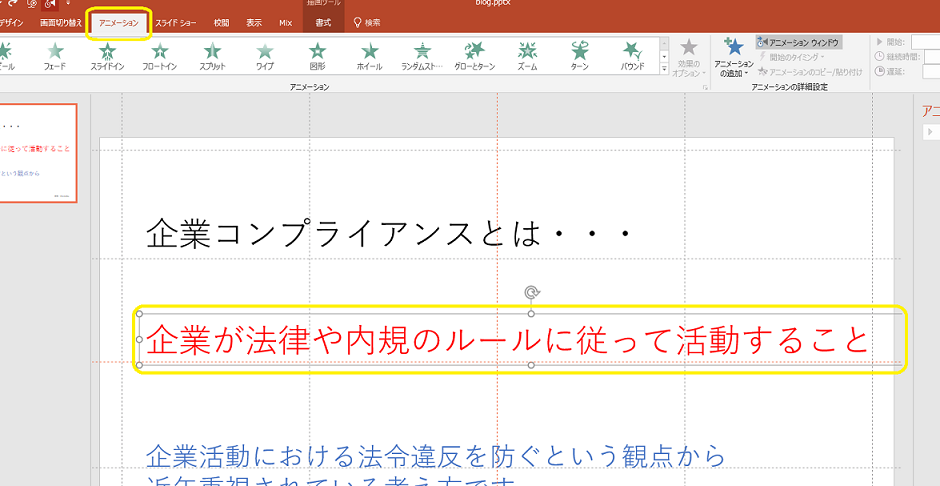
③「開始」のアニメーションからアニメーションを選択してください。
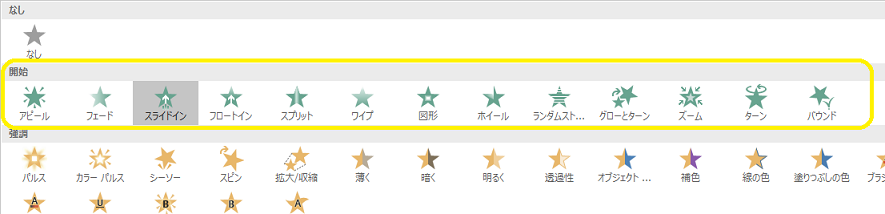
下記の場合、「開始」のアニメーションから「スライドイン」を選択しました。
アニメーションが開始するタイミングはクリック時になります。
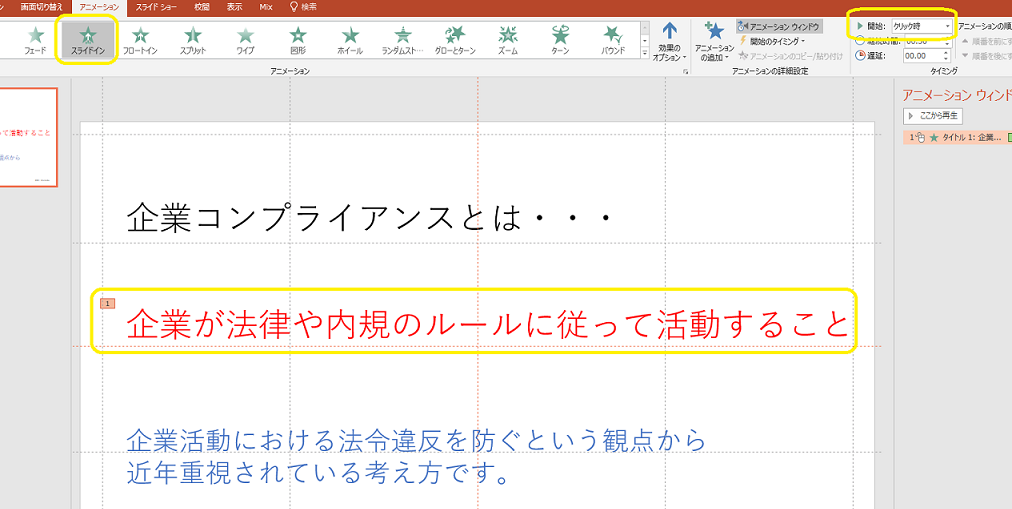
同様に1つ目のオブジェクトの下のオブジェクト「企業活動における~」にもアニメーションを設定します。
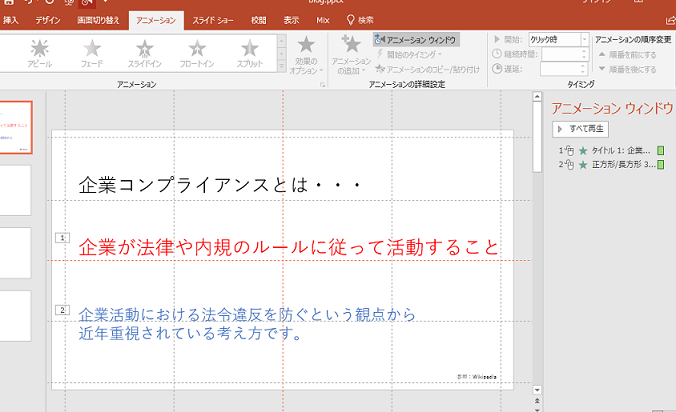
スライドショーを実行中にアニメーションが表示される開始のタイミングは、3パターンあります。
1.クリック時・・・スライドショーを実行中にクリックした時アニメーションが開始されます。アニメーションウィンドウで確認したとき、マウスのマークが付いているとクリック時に設定されています。また、「アニメーション」タブの開始もしくはアニメーションウィンドウで該当のアニメーションを右クリックしても確認できます。
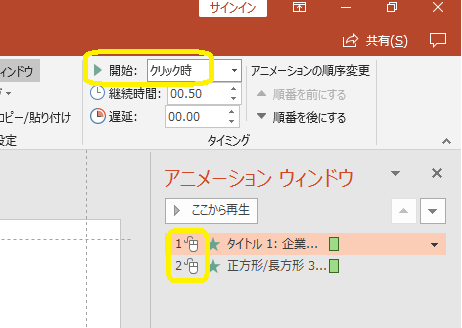
2.直前の動作と同時・・・前の効果と同時にアニメーションを開始します。この場合、1つ目のアニメーション(クリック時)を開始するクリックを押した際に、2つ目のアニメーションが開始します。
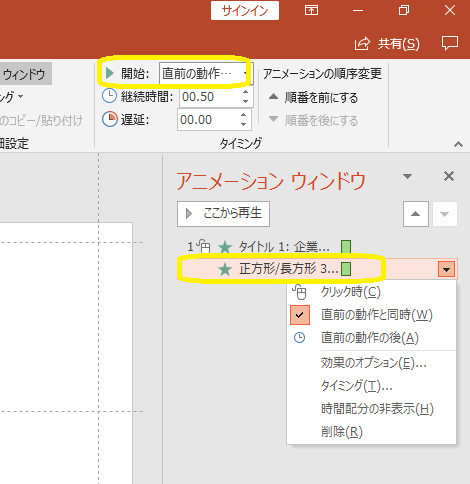
3.直前の動作の後・・・前の効果が終了した後にアニメーションを開始します。
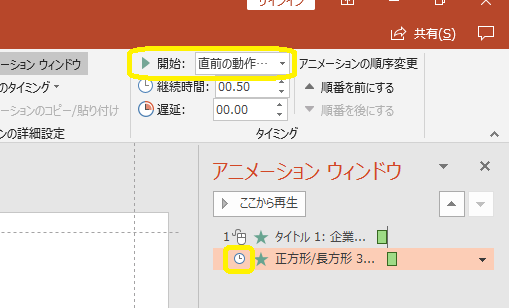
アニメーションを開始するタイミングを細かく設定することで、クリックの回数を少なく再生することができますが、設定が煩雑になるので、まずは「クリック時」に設定し、スライドショーを実行中には、クリックするとアニメーションが動くと考えておくと分かりやすいです。
アニメーションで同時にオブジェクトを表示する方法
1つのアニメーションで複数のオブジェクトを表示する方法は2つあります。
1つ目は、アニメーションの開始を「直前の動作と同時」に設定する方法です。
下記の画像では、開始を1つ目のオブジェクトを「クリック時」に設定し、2つ目のオブジェクトを「直前の動作と同時」に設定します。すると、スライドショー実行中に1つ目のオブジェクトを開始するクリック時に2つ目のオブジェクトも開始します。
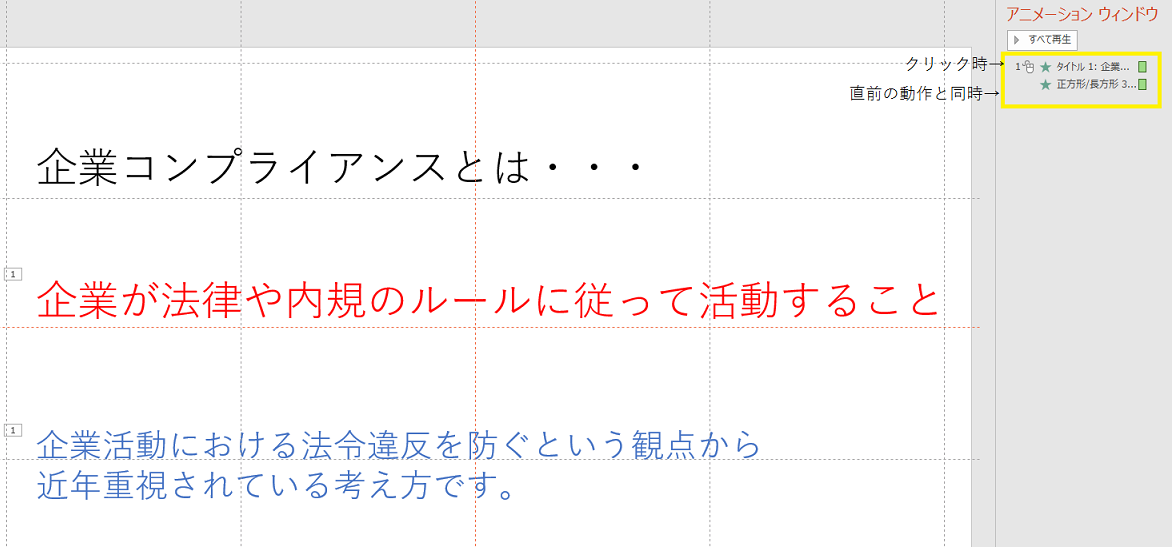
2つ目は、オブジェクトをグループ化し、1つのオブジェクトにし、アニメーションを設定する方法です。
①オブジェクトをグループ化します。
グループ化する方法はこちら
②グループ化したオブジェクトにアニメーションを1つ設定します。
例の場合、「企業が法律や内規のルール~」と「企業活動における法令違反を防ぐ~」のテキストを1つのオブジェクトにグループ化し、「スライドイン」のアニメーションを設定します。
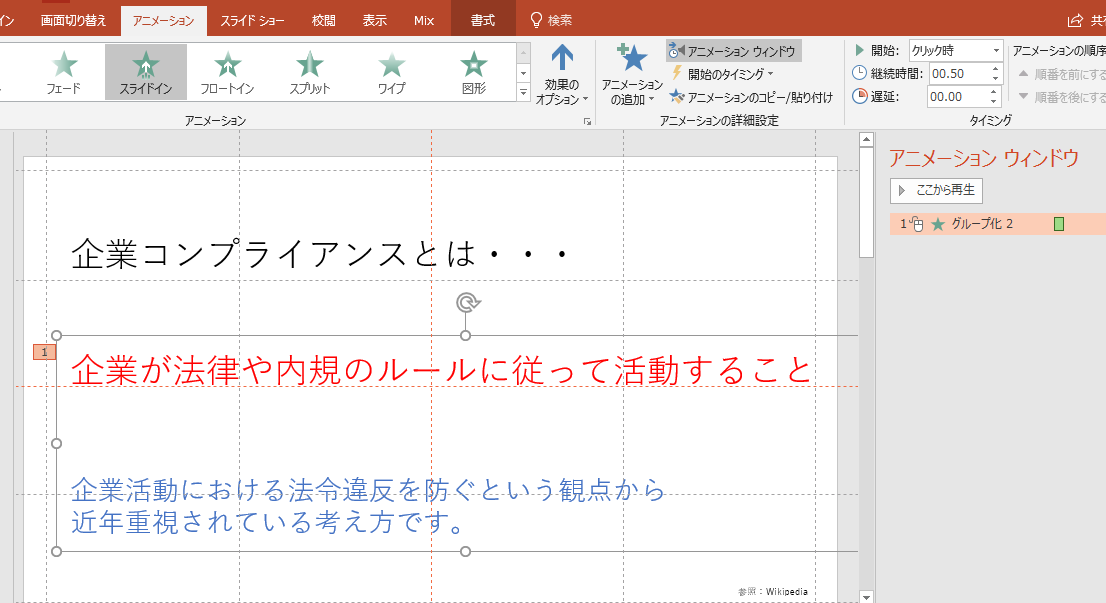
アニメーションの開始を「直前の動作と同時」にするメリットは、複数のオブジェクトに異なるアニメーションを設定し、同時に開始できることです。その分動きは煩雑になりますので、見えづらいスライドになるリスクもあるのでご注意ください。
グループ化する場合、グループ化することで複数のオブジェクトが1つのオブジェクトになるので、1度に開始できるアニメーションの種類は1つになります。
それぞれ用途に合わせて使い分けてください。
アニメーションでオブジェクトを消す方法
アニメーションには、「開始」、「強調」、「終了」、「軌跡効果」の4種類あります。表示されているオブジェクトを消したい場合、「終了」のアニメーションを使用します。
①「アニメーション」タブに移動します。
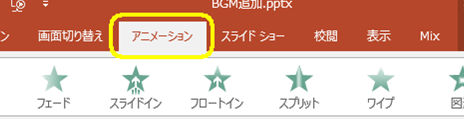
②アニメーションを設定したいオブジェクトを選択します。
③「アニメーション」タブでアニメーションの種類が表示されている箇所の下三角をクリックするとアニメーション効果が表示されます。

「終了」のアニメーションを選択します。この場合、「クリア」のアニメーションをクリック時に設定します。つまり、スライドショー実行中に前の動作の後のクリックしたタイミングでオブジェクトが消えます。
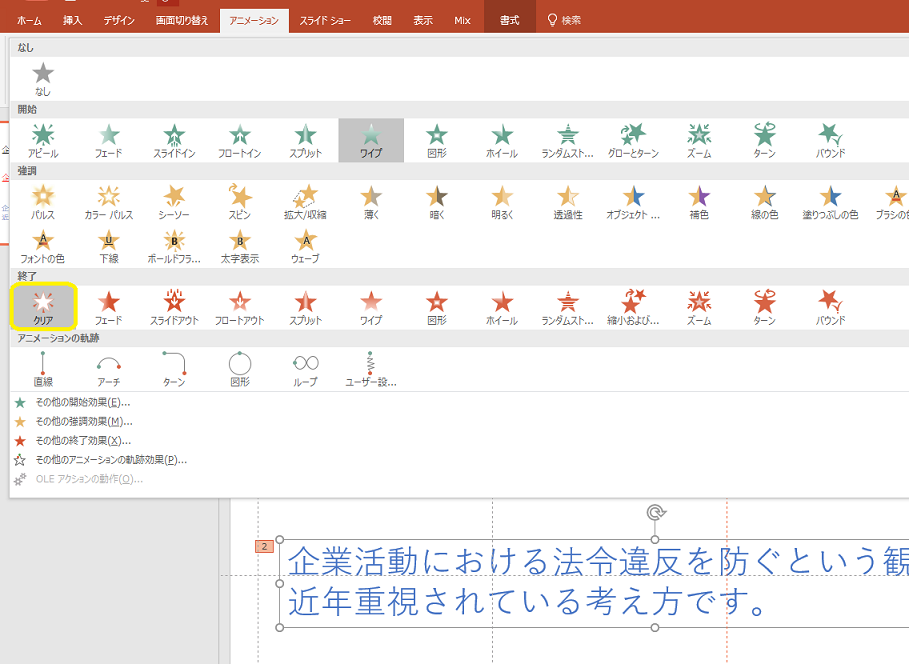
アニメーションを繰り返す方法
「開始」、「強調」、「軌跡効果」のアニメーションは複数回繰り返すことができます。
①アニメーションウィンドウから「開始」もしくは「強調」、「軌跡効果」のアニメーションが設定されているオブジェクトを右クリックしてください。
メニューが表示されるので「タイミング」をクリックしてください。
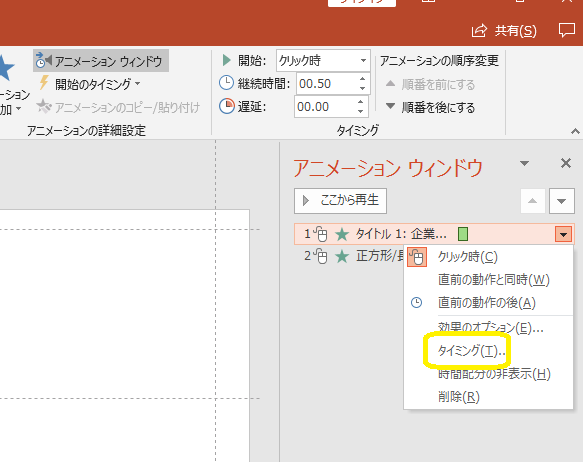
②ウィンドウが表示されるので、「繰り返し」のコンボボックスに繰り返し回数を選択してください。

1つのオブジェクトに複数のアニメーションを設定する方法
①まず、1つ目のアニメーションを設定します。
・「アニメーション」タブに移動します。
・アニメーションを設定したいオブジェクトを選択します。
・アニメーションを選択してください。
アニメーションが開始するタイミングはクリック時になります。
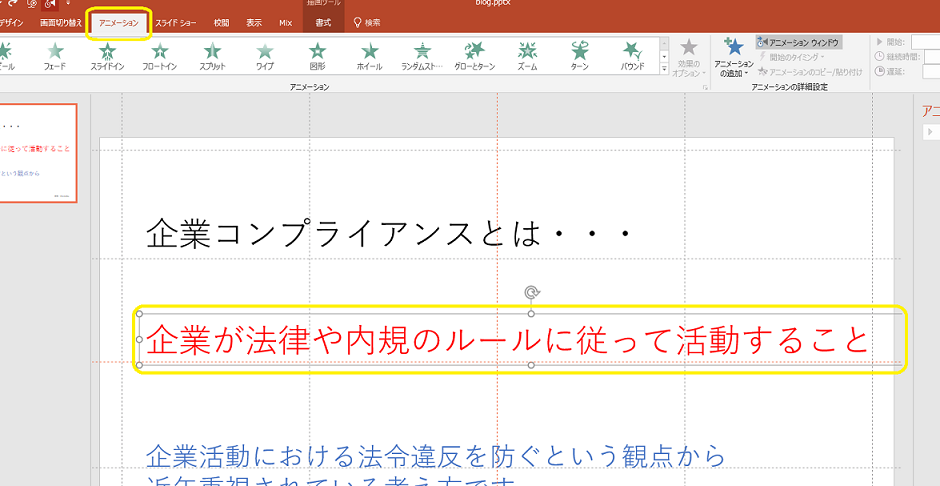
②次に、「アニメーション」タブの「アニメーションの追加」をクリックします。すると、アニメーション効果の一覧が表示されるので、アニメーションを選択してください。
このようにして1つのオブジェクトに複数のアニメーションを設定します。
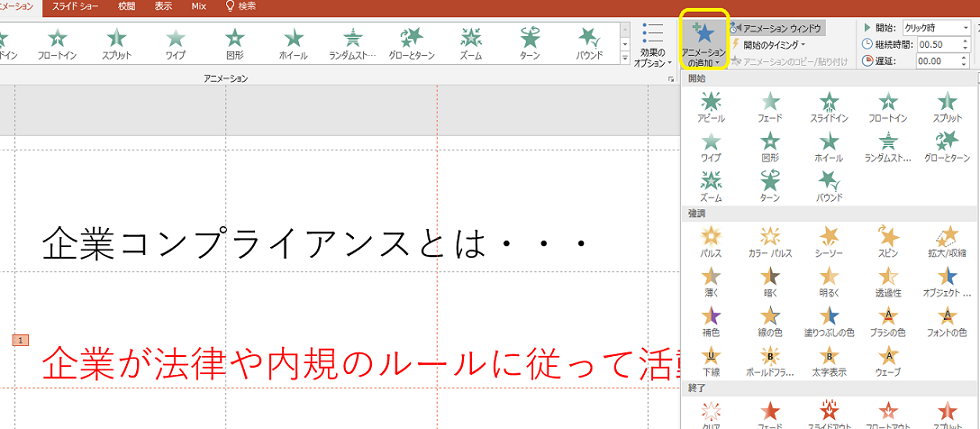
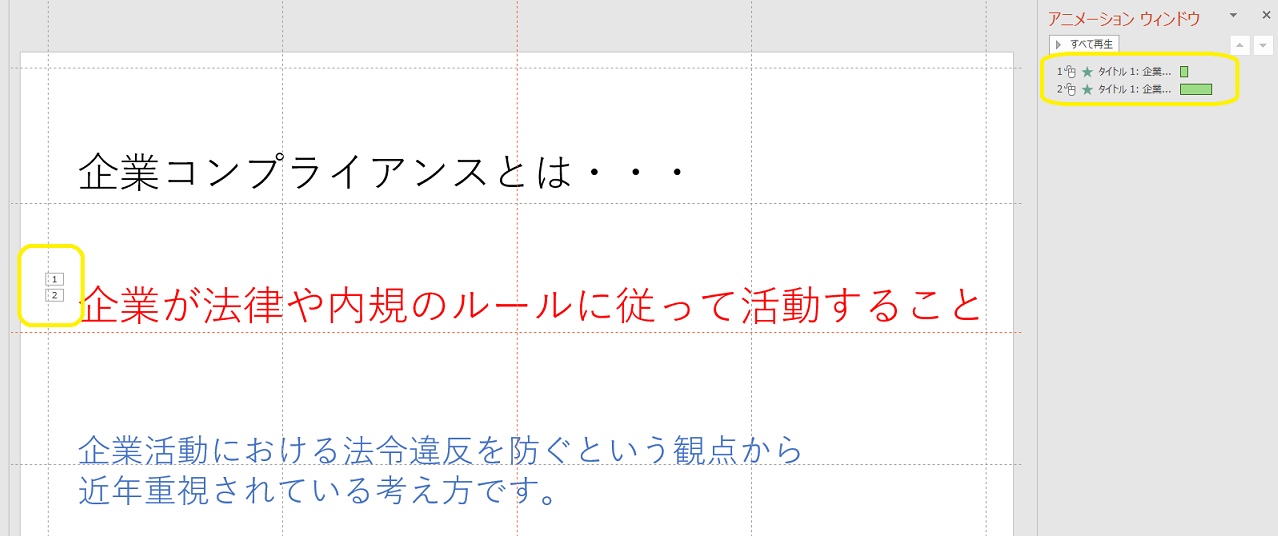
アニメーションでオブジェクトを移動する方法
「軌跡効果」のアニメーションを使用するとオブジェクトを移動させることができます。
①「アニメーション」タブに移動します。
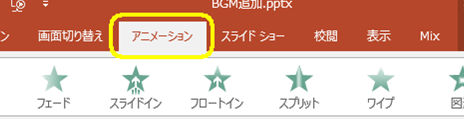
②アニメーションを設定したいオブジェクトを選択します。
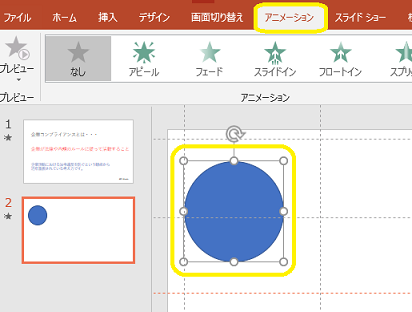
③「アニメーション」タブでアニメーションの種類が表示されている箇所の下三角をクリックするとアニメーション効果が表示されます。

「アニメーションの軌跡」の中から、アニメーション効果を選択します。この場合、「ループ」のアニメーションをクリック時に設定します。つまり、スライドショー実行中に前の動作の後のクリックしたタイミングでオブジェクトが移動します。
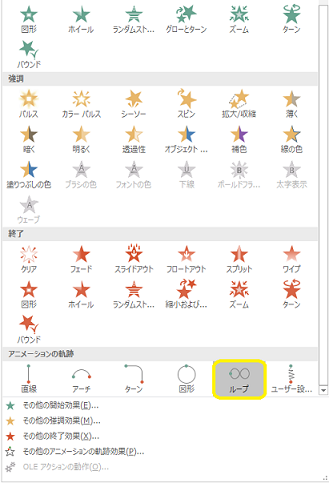
「軌跡効果」のアニメーション、移動の自由度が高いのが特徴です。この場合ループの大きさを変更することで移動の仕方がかわります。画像のループの軌跡をクリックします。
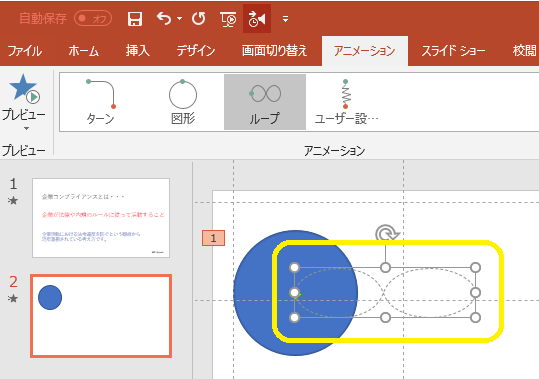
次に黄色で示された箇所のどれかの丸をクリックしたままマウスを動かすことで、ループのサイズや形を変更することができます。
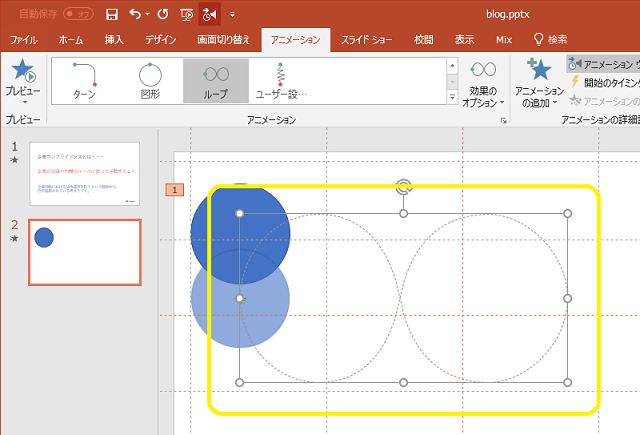
また、丸い矢印が付いている丸をクリックしながらマウスを動かすことで、ループの角度を変更することができます。
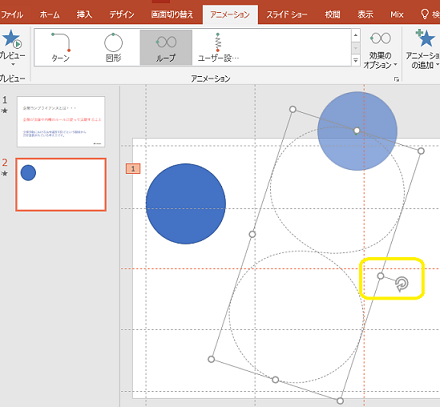
「軌跡効果」のアニメーションを「ユーザー設定」にすると、十字キーが表示されます。
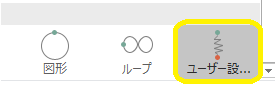
マウスをクリックしたまま十字キーを動かすと、描かれた線上をアニメーションが移動します。
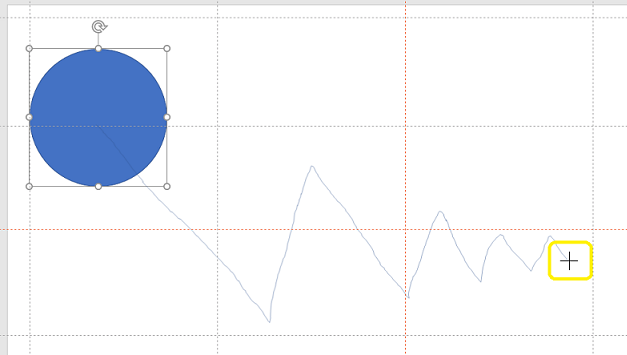
また、1度クリックしマウスを移動しもう一度クリックすると直線を引くことができます。
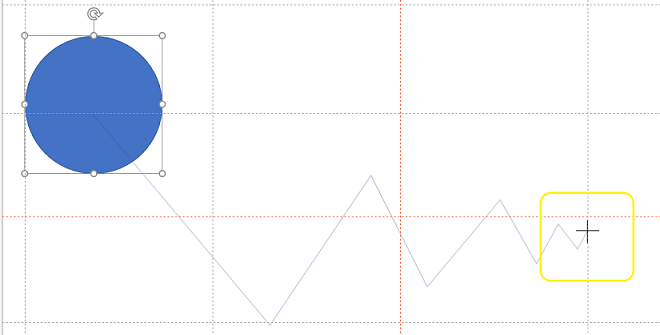
このように軌跡効果のアニメーションは、アイディア次第で活用の幅が広いアニメーションです。
アニメーションでオブジェクトを回転する方法
オブジェクトを回転させる方法は2つあります。1つは、開始のアニメーションの「ターン」を使用して回転させる方法です。
オブジェクトの中心を回転軸として、ターンの動作を繰り返します。回転軸を任意の場所に変更することはできません。
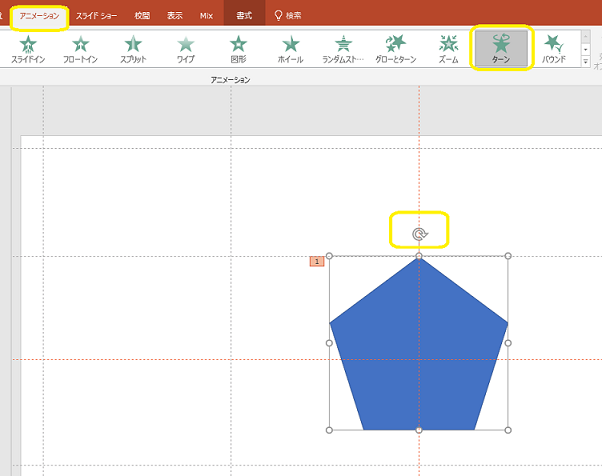
次に、強調のアニメーションの「スピン」を使用して回転させる方法です。
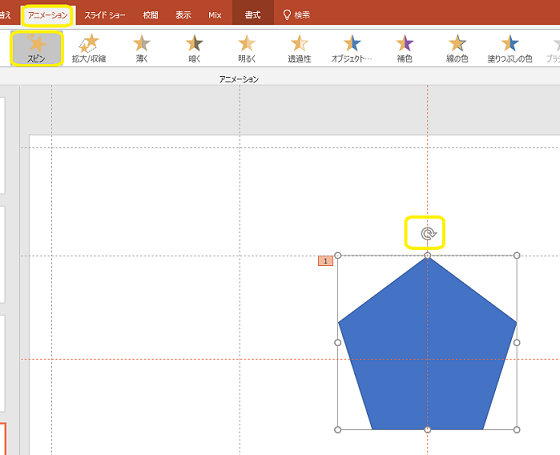
オブジェクトの中心を中心点として回転します。こちらも回転の中心点を任意の場所に変更することはできません。
パワーポイントにアニメーションを設定する方法「基本編」はこれで終わりです。
より詳しく説明がほしい場合や疑問点がある場合は、コメントに書き込んでください。
リアルナレーターズ3は手持ちのPowerPoint資料を自動で音声付き動画の作成ができます。
 パワーポイント関連記事
パワーポイント関連記事
パワーポイントでプレゼン資料を作るときの小さなコツ「書式編」
パワーポイントでプレゼン資料を作るときの小さなコツ「デザイン編」
パワーポイントにアニメーションを設定する方法「応用編」
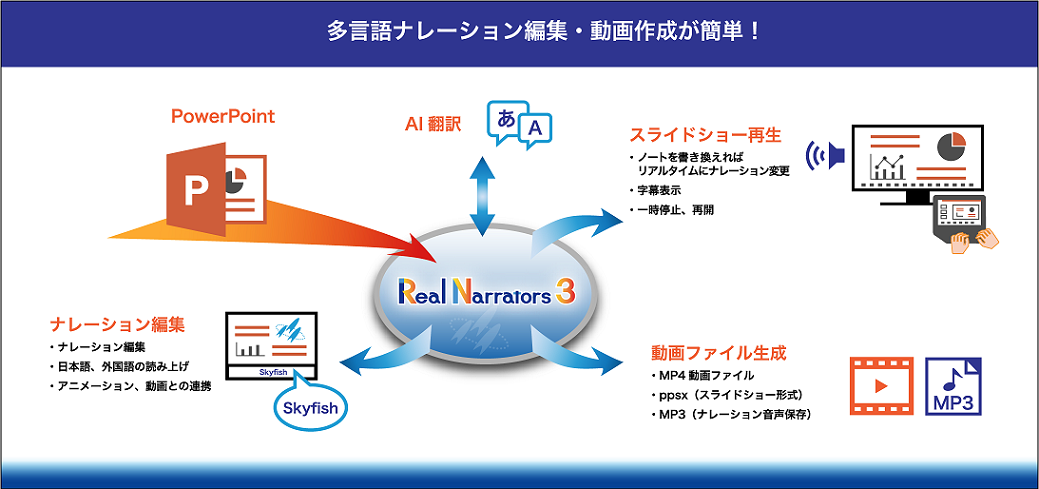
コメント
「できる PowerPoint 2016」インプレス社 を持っているが、ここの書き方が、より理解できる。
コメントありがとうございます。
返信が遅くなり失礼いたしまた。
また、「より理解できる」だとのお言葉を頂戴し、大変栄誉に感じております。
宜しくお願いいたします